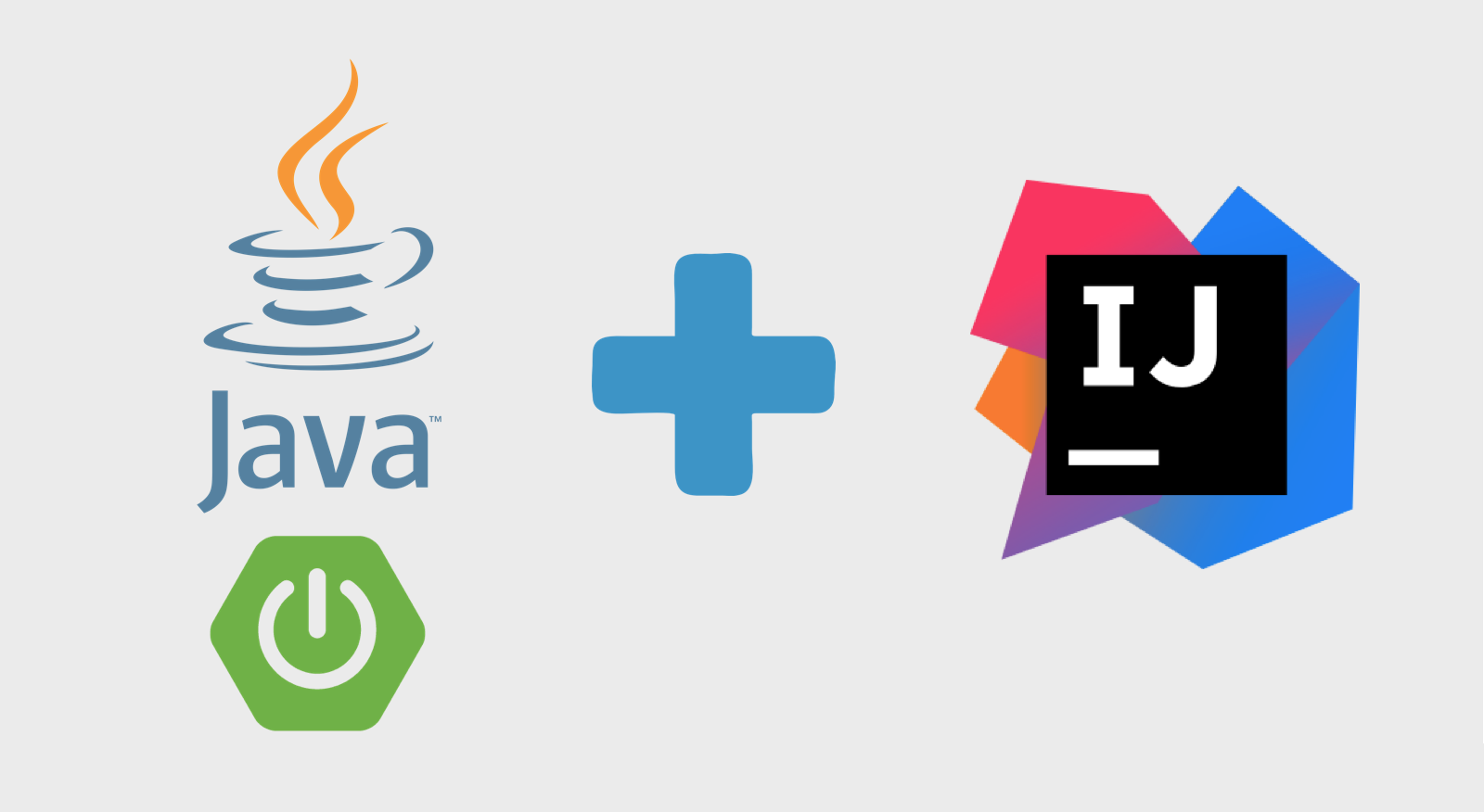
Introdução
Para quem desenvolve java atualmente é praticamente impossível passar despercebido o framework Spring e especificamente o Spring Boot. Utilizando esta stack de desenvolvimento, ganhamos muita facilidade e agilidade de desenvolvimento em projetos java de pequeno a grande porte. Neste guia irei demonstrar como instalar, configurar o IntelliJ IDEA e criar um simples Hello-World.
O repositório do projeto exemplo deste artigo encontram-se em: https://github.com/danielpadua/java-spring-idea-example
Pré-Requisitos
- Java JDK 8 ou superior
Instalando o IntelliJ IDEA
Utilize as seções abaixo de acordo com o sistema operacional que estiver utilizando:
Windows
Para Windows temos 2 opções:
Download direto
Vá para a seção de downloads do site da jetbrains, selecione a última versão (na data de escrita deste guia é a 2019.1.1) e instale utilizando NNF (next, next, finish).
Utilizando um gerenciador de pacotes (Chocolatey)
Caso não conheça o Chocolatey, veja este artigo.
Abra o powershell e instale o IntelliJ IDEA utilizando a linha de comando abaixo:
1
choco install intellijidea-community
Linux
Para Linux temos 2 opções:
Download direto
Vá para a seção de downloads do site da jetbrains, selecione a última versão (na data de escrita deste guia é a 2019.1.1) e extraia o arquivo
.tar.gze execute o arquivo:/bin/idea.sh.Utilizando um gerenciador de pacotes
Dependendo da distribuição de Linux que você possui, você utilizará um gerenciador de pacotes diferente. Por exemplo, para distros baseadas em debian, como o popular ubuntu, use o apt-get. Para distros baseadas em Red Hat (ou RHEL) use o yum ou dnf. Pesquise a maneira correta de instalar o IntelliJ IDEA utilizando seu gerenciador de pacotes.
macOS
Para o macOS temos 2 opções:
Download direto
Vá para a seção de downloads do site da jetbrains, selecione a última versão (na data de escrita deste guia é a 2019.1.1) e instale normalmente, arrastando o aplicativo do .dmg para os aplicativos de sua máquina.
Utilizando um gerenciador de pacotes (Homebrew)
Caso não conheça o Homebrew, veja este artigo.
Abra o terminal e instale o IntelliJ IDEA utilizando a linha de comando abaixo:
1
brew cask install intellij-idea-ce
Configurando o IntelliJ IDEA
Com o IntelliJ IDEA instalado, a configuração é realmente bem simples. Ao executá-lo somos questionados de algumas configurações como: cor de tema, mapeamento de teclas de atalho e plugins. Vamos deixar tudo na configuração padrão e iniciar.
Criando o projeto
Assim que iniciar, a tela a seguir aparecerá:
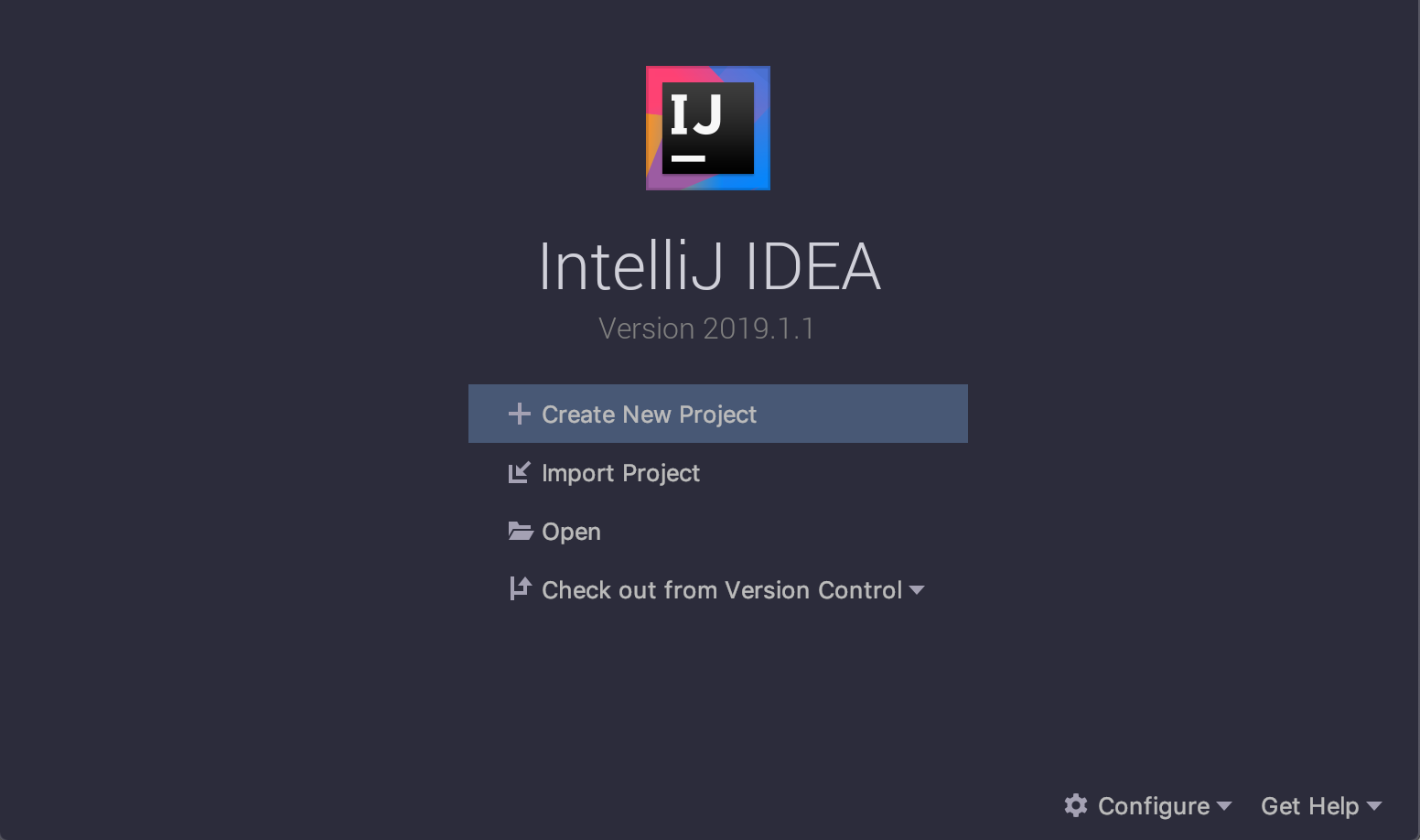 Tela inicial do IntelliJ IDEA
Tela inicial do IntelliJ IDEA
Para este exemplo, irei utilizar como build-tool o Maven.
Infelizmente no IntelliJ IDEA Community, de acordo com a documentação, não há suporte para criação de projetos Spring Boot usando o Spring Initializr pela própria IDE na versão Community, somente disponível na versão Ultimate. Então temos duas opções que podemos explorar:
Utilizar o Spring Initilizr Web
Acesse: https://start.spring.io/, e preencha conforme abaixo:
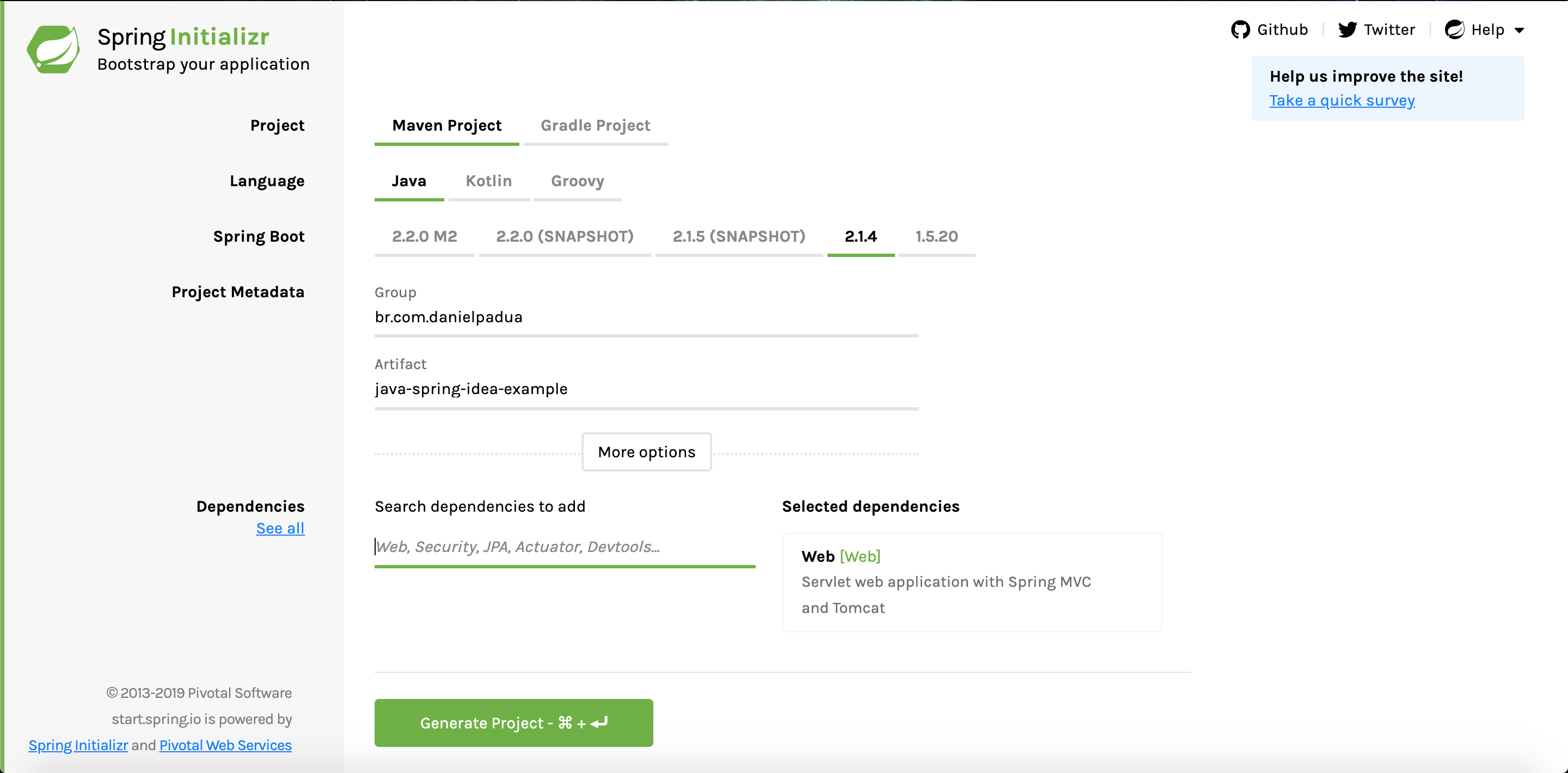 Configuração do projeto no Spring Initializr
Configuração do projeto no Spring Initializr
Lembre-se de selecionar Web como dependência. Clique em Generate Project para baixar o zip projeto. Extraia-o para um diretório de sua preferência, volte no IntelliJ IDEA e selecione Import Project. Vá no diretório do projeto e selecione o arquivo pom.xml. A seguir uma janela de importação de projeto Maven irá aparecer, deixe-a com as configurações padrão:
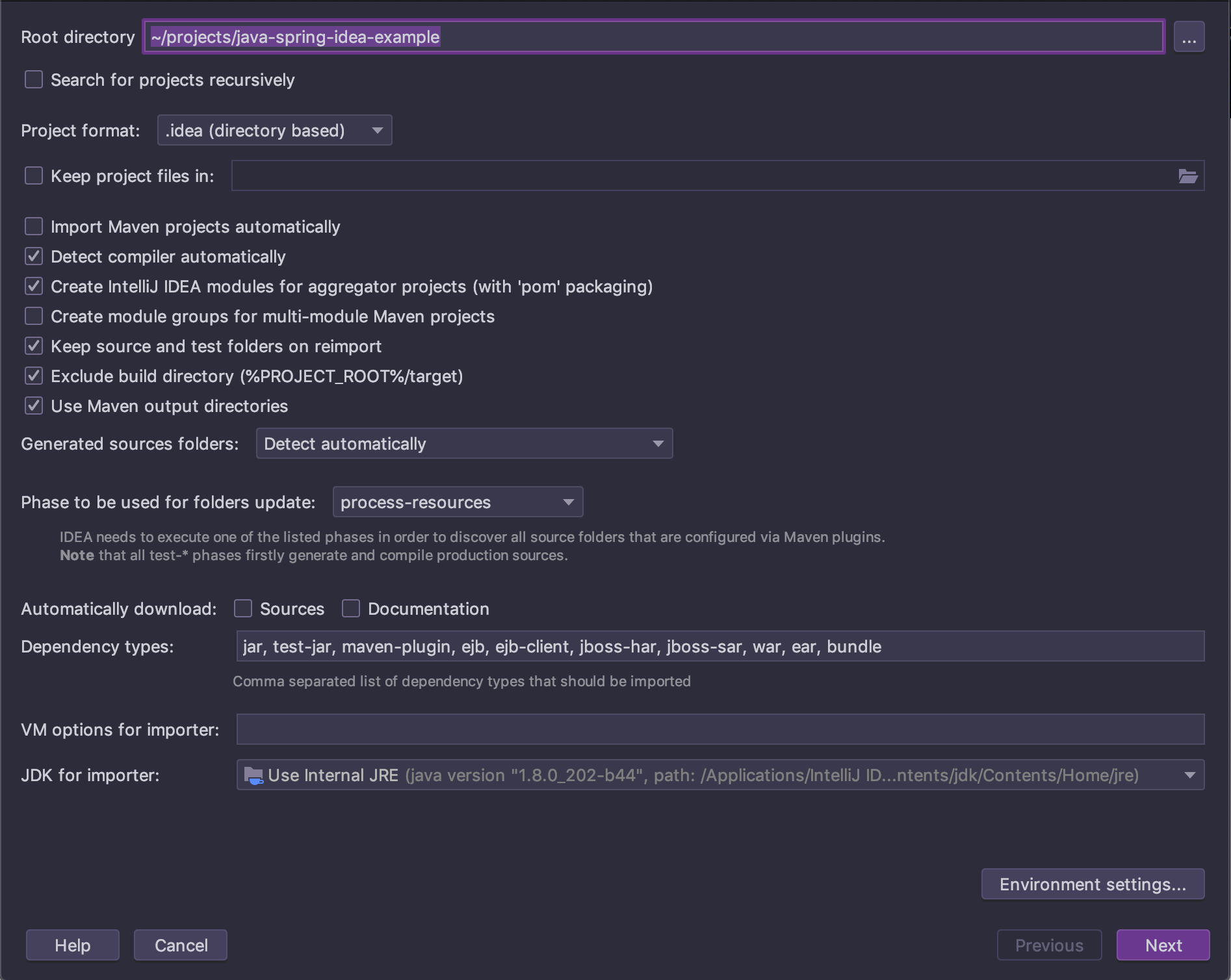 Importar projeto do Spring Initializr
Importar projeto do Spring Initializr
Selecione o projeto para importar e clique em next:
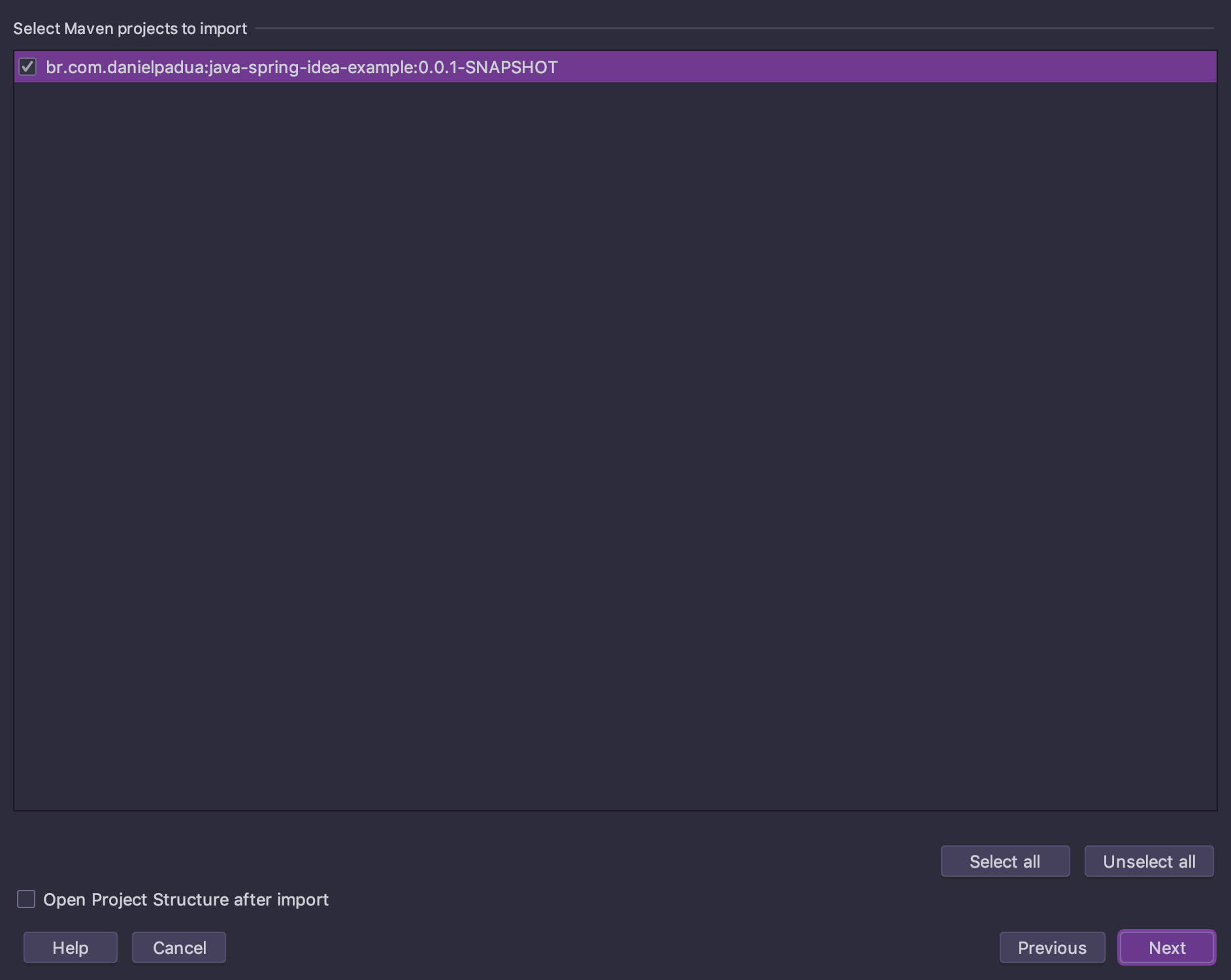 Selecionar o projeto
Selecionar o projeto
Na tela a seguir, apontar a versão da JDK que você possui instalado:
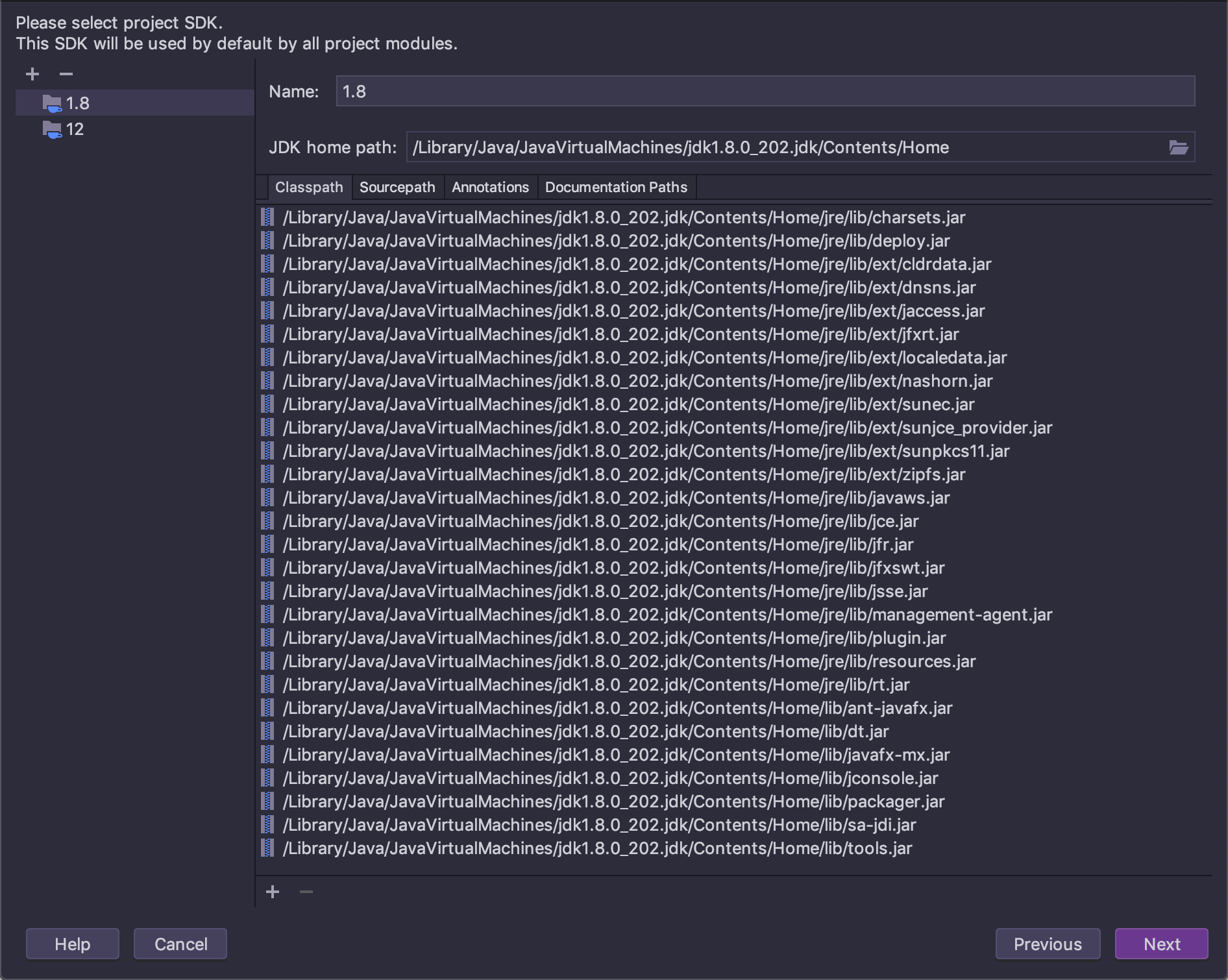 Selecionar versão da JDK para o projeto
Selecionar versão da JDK para o projeto
Na próxima tela confirme o nome do projeto e clique em finish.
Criar um projeto Maven e adicionar o Spring manualmente
Na tela inicial do IntelliJ IDEA, selecione Create New Project, na guia do lado esquerdo selecione Maven, do lado direito selecione a versão da JDK e clique em next:
 Criando projeto Maven
Criando projeto Maven
Ao não selecionar o arquétipo, o IntelliJ IDEA entenderá que você usará o arquétipo Quickstart, que está ok para nosso objetivo.
Na próxima tela especifique o GroupId, ArtifactId e a Version e clique em next.
 Configuração do Maven
Configuração do Maven
E depois apenas nomeie o projeto e clique em finish:
 Nomeando projeto no IDEA
Nomeando projeto no IDEA
Com o projeto criado, configure o pom.xml de acordo com o trecho a seguir:
1
2
3
4
5
6
7
8
9
10
11
12
13
14
15
16
17
18
19
20
21
22
23
24
25
26
27
28
29
30
31
32
33
34
35
36
37
38
39
40
41
42
43
<?xml version="1.0" encoding="UTF-8"?>
<project xmlns="http://maven.apache.org/POM/4.0.0" xmlns:xsi="http://www.w3.org/2001/XMLSchema-instance"
xsi:schemaLocation="http://maven.apache.org/POM/4.0.0 http://maven.apache.org/xsd/maven-4.0.0.xsd">
<modelVersion>4.0.0</modelVersion>
<parent>
<groupId>org.springframework.boot</groupId>
<artifactId>spring-boot-starter-parent</artifactId>
<version>2.1.4.RELEASE</version>
<relativePath/> <!-- lookup parent from repository -->
</parent>
<groupId>br.com.danielpadua</groupId>
<artifactId>java-spring-idea-example</artifactId>
<version>0.0.1-SNAPSHOT</version>
<name>java-spring-idea-example</name>
<description>Demo project for Spring Boot</description>
<properties>
<java.version>1.8</java.version>
</properties>
<dependencies>
<dependency>
<groupId>org.springframework.boot</groupId>
<artifactId>spring-boot-starter-web</artifactId>
</dependency>
<dependency>
<groupId>org.springframework.boot</groupId>
<artifactId>spring-boot-starter-test</artifactId>
<scope>test</scope>
</dependency>
</dependencies>
<build>
<plugins>
<plugin>
<groupId>org.springframework.boot</groupId>
<artifactId>spring-boot-maven-plugin</artifactId>
</plugin>
</plugins>
</build>
</project>
Ao alterar o pom.xml irá aparecer a notificação no canto inferior direito da tela:
 Importar mudanças no pom.xml
Importar mudanças no pom.xml
Clique em Import Changes para que o Maven atualize as novas dependências.
Agora vamos criar a classe que conterá o main do projeto. Lembrando que uma das boas práticas de java é não criar nenhum código no pacote default, portanto, clique na source folder main/java e crie um pacote:
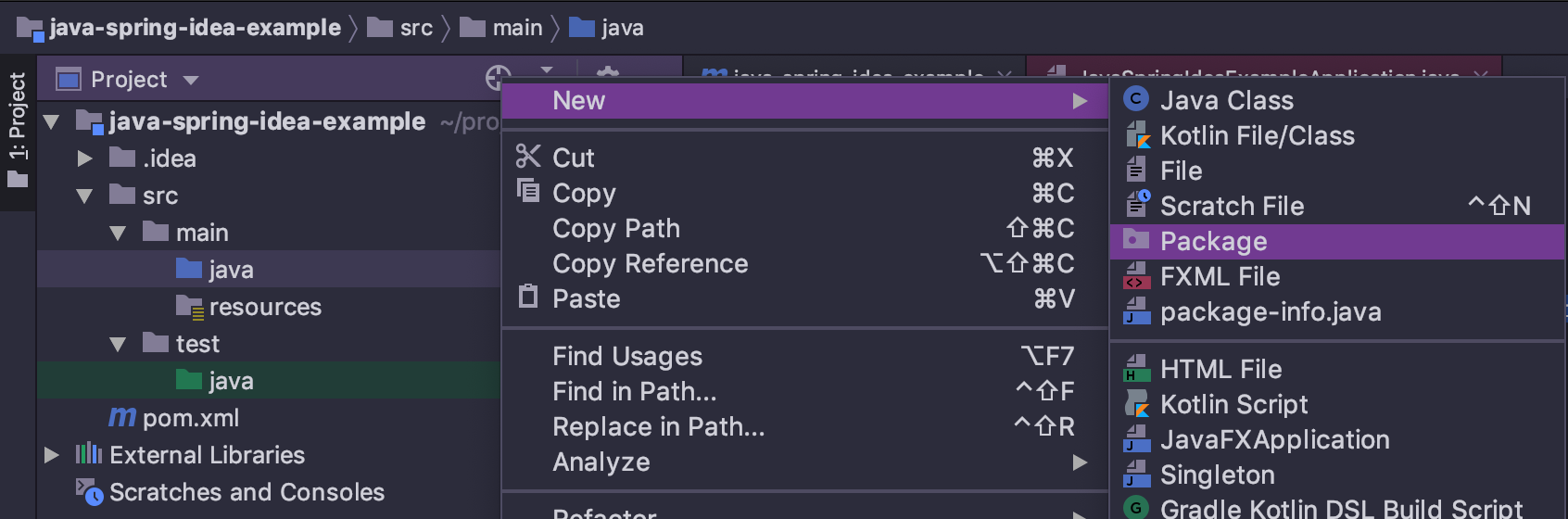 Criar pacote
Criar pacote
Escreva o nome do pacote, no meu caso foi: br.com.danielpadua.java_spring_idea_example, e crie uma classe dentro deste pacote chamado ExampleApplication.java e escreva o código:
1
2
3
4
5
6
7
8
9
10
11
package br.com.danielpadua.java_spring_idea_example;
import org.springframework.boot.SpringApplication;
import org.springframework.boot.autoconfigure.SpringBootApplication;
@SpringBootApplication
public class ExampleApplication {
public static void main(String[] args) {
SpringApplication.run(ExampleApplication.class, args);
}
}
Para os testes, repita a criação do pacote e crie uma classe chamada: ExampleApplicationTests.java e escreva o código:
1
2
3
4
5
6
7
8
9
10
11
12
13
14
package br.com.danielpadua.java_spring_idea_example;
import org.junit.Test;
import org.junit.runner.RunWith;
import org.springframework.boot.test.context.SpringBootTest;
import org.springframework.test.context.junit4.SpringRunner;
@RunWith(SpringRunner.class)
@SpringBootTest
public class ExampleApplicationTests {
@Test
public void contextLoads() {
}
}
Neste ponto temos essencialmente o mesmo projeto que é gerado pelo Spring Initilizr na seção acima.
Completando o projeto
Com o esqueleto básico do projeto montado, basta criarmos um pacote para abrigado o nosso endpoint de Hello World. Clique com o botão direito sobre o pacote raíz:
 Criando pacote para os controllers
Criando pacote para os controllers
Escreva: controllers e confirme. Dentro do pacote criado, crie uma classe chamada: ExampleController.java e escreva o código:
1
2
3
4
5
6
7
8
9
10
11
12
13
14
15
16
17
18
19
20
21
22
23
package br.com.danielpadua.java_spring_idea_example.controllers;
import org.springframework.http.ResponseEntity;
import org.springframework.web.bind.annotation.GetMapping;
import org.springframework.web.bind.annotation.RequestMapping;
import org.springframework.web.bind.annotation.RestController;
/**
* ExampleController
*
* @author danielpadua
*
*/
@RestController
@RequestMapping("/api/example")
public class ExampleController {
@GetMapping("/hello-world")
public ResponseEntity<String> get() {
return ResponseEntity.ok("Hello World!");
}
}
Execute o projeto clicando com o botão direito sobre a classe principal Application.java e selecionando a opção Run 'Application.main()':
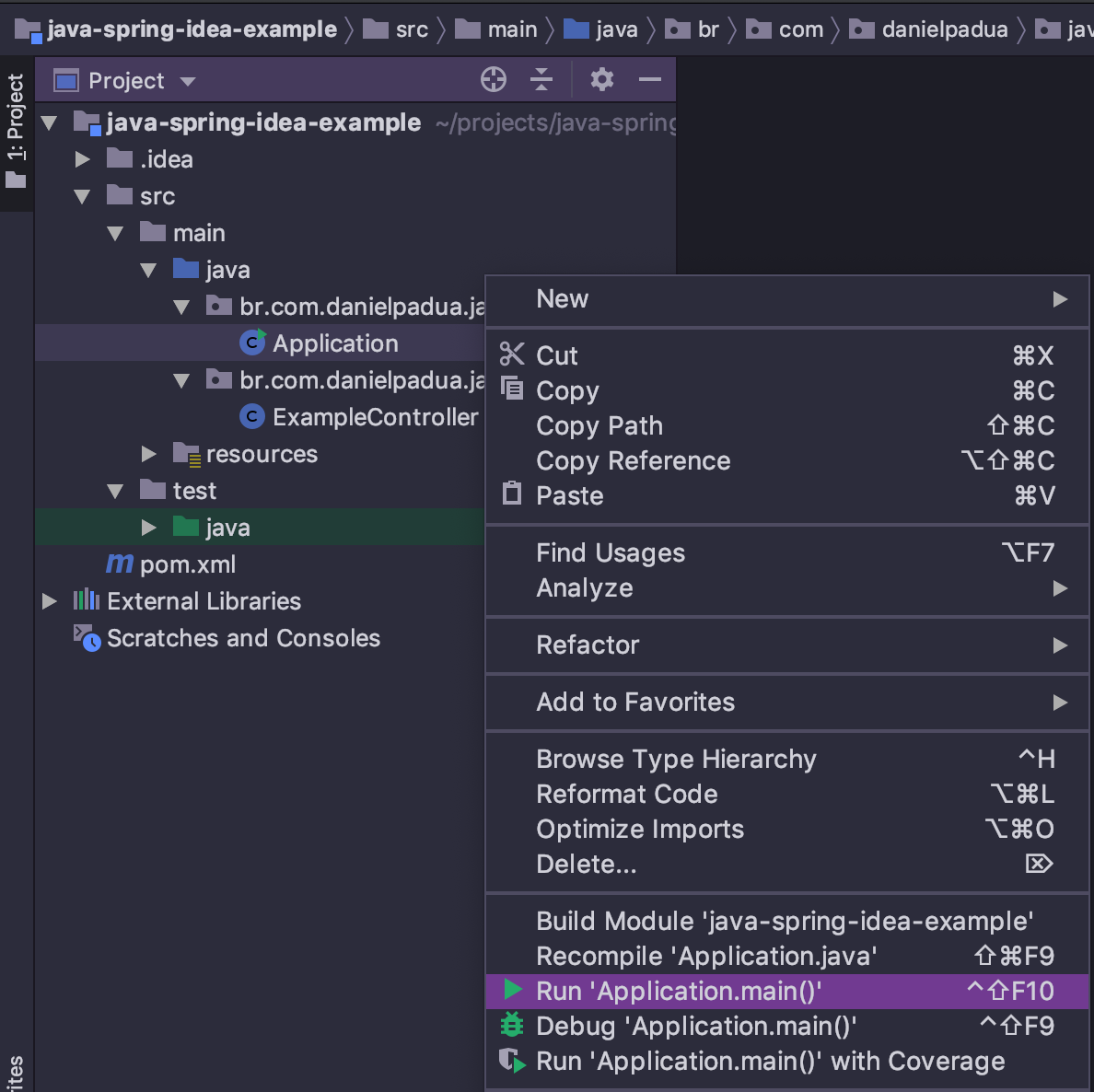 Executando a aplicação
Executando a aplicação
Após executar você deverá ver na aba Run localizada na parte inferior da tela a saída:
 Log de inicialização do Spring
Log de inicialização do Spring
Para testar o funcionamento basta abrir seu browser favorito e acessar: http://localhost:8080/api/example/hello-world e você deverá ver a mensagem de Hello World:
 Voilá
Voilá
Conclusão
O IntelliJ IDEA é a IDE para java mais utilizada atualmente e muito provavelmente é a melhor e mais completa na opinião de muitos desenvolvedores. E a versão Community é uma ótima alternativa ao tradicional eclipse.
Até a próxima!