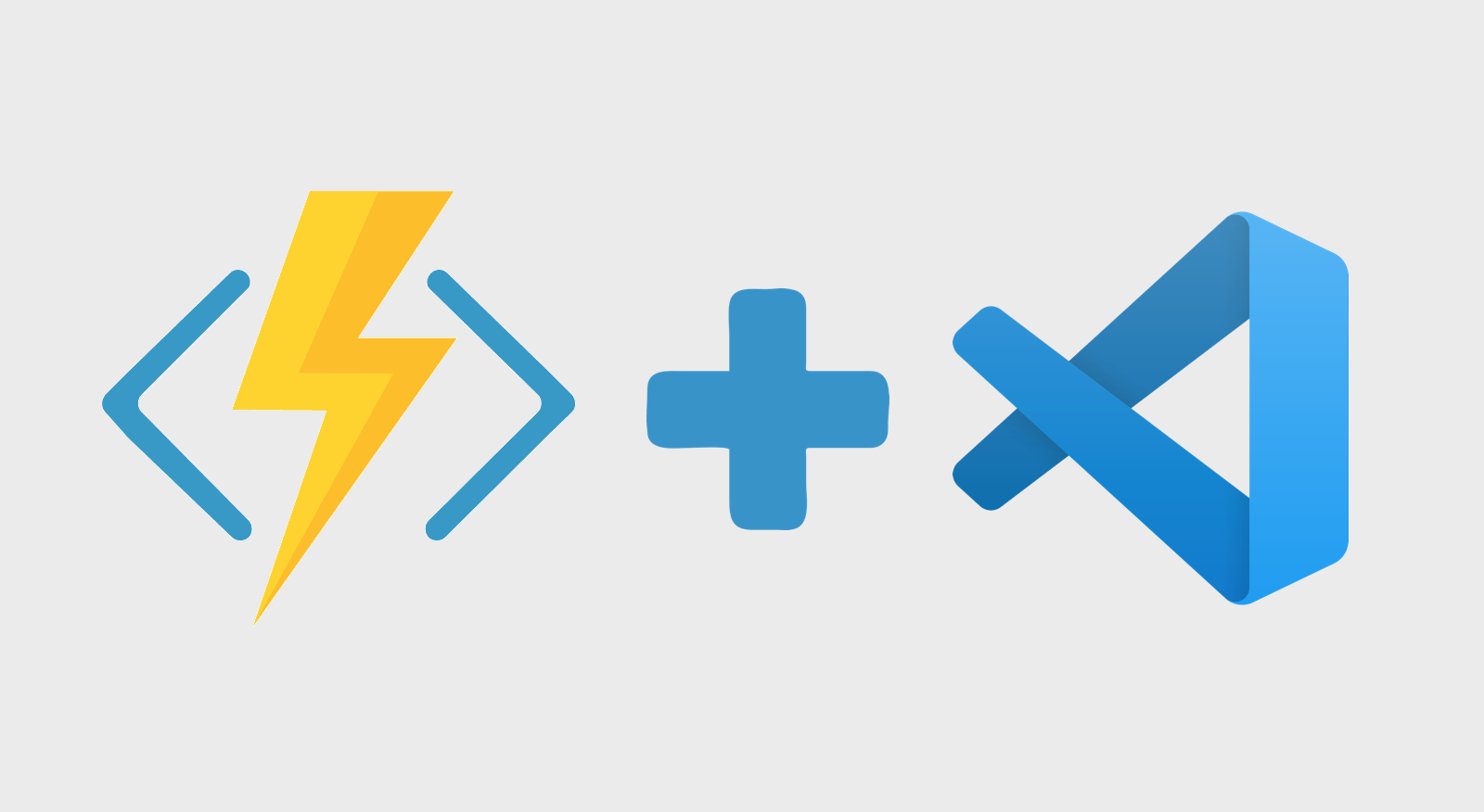
Introdução
Como desenvolvedor fui capaz de presenciar algumas transformações significativas no mercado ao longo do tempo, como por exemplo:
- Um grande movimento de migração do paradigma de programação estruturada para o orientado a objetos.
- Maior foco em desenvolvimento web ao invés de desktop.
- Criação e aumento vertiginoso de desenvolvimento de apps para mobile.
- Troca da escalabilidade vertical para escalabilidade horizontal com surgimento de cloud computing.
- Adoção de micro-serviços ao invés de monólitos.
E, recentemente, na verdade já há algum tempo, venho notando que há um grande movimento de adoção de serverless para aplicações novas e modernas, substituindo em muitos casos até mesmo os micro-serviços.
A arquitetura serverless é capaz de prover muita facilidade, flexibilidade, escalabilidade automática e outros benefícios, até mesmo parecido com os de micro-serviços, no entanto, as maiores diferenças entre eles na minha opinião é a facilidade e a redução de custos.
Com serverless você não precisa se preocupar em alocar um servidor para seu app, muito menos, preocupar-se em como escalá-lo. Você precisa se importar, apenas, com a resolução de seu problema de negócio por meio de código, o que dá uma grande velocidade para lançamento de novas features ou produtos. E, na maioria dos provedores cloud, você paga apenas o que usa, trazendo redução de custos significativos se comparado a uma instância que está sempre executando, mesmo que esteja sem carga.
Neste artigo introdutório, abordarei como iniciar o desenvolvimento serverless na plataforma Microsoft Azure, utilizando o vscode como editor de código para o desenvolvimento e deploy de uma função que retornará um “Hello World” após uma chamada GET ou POST de HTTP.
Pré-requisitos
Instalação e configuração do ambiente de desenvolvimento
Para que possamos trabalhar com functions de uma maneira eficiente é necessário, minimamente, montar um ambiente de desenvolvimento local no qual possamos escrever código, rodar e debugar. Utilize as seções abaixo de acordo com seu sistema operacional.
Windows
Instalar o NodeJs
Neste guia, trabalharemos com Azure Functions versão 3.x, portanto devemos instalar as versões 10.x.x ou 12.x.x do NodeJs. Se por alguma razão você queira utilizar a versão 2.x utilize o NodeJs 8.x.x.
Existe uma incompatibilidade no Windows com versões de NodeJs ≥ 13.x.x e Core Tools 3.x, portanto, por ora, utilize as versões explicitadas acima: (https://github.com/Azure/azure-functions-core-tools/issues/1804)
Há diferentes formas de se fazer isso:
Instalar diretamente por download do site do NodeJs
Escolha na lista uma das versões especificadas acima e procure o instalador com sufixo “win-x64”, se a esta altura de 2020 a arquitetura da máquina em que você está não for 64 bits, procure pelo sufixo “win-x86” para arquiteturas 32 bits.
Instalar via gerenciador de pacotes com NVM
O NVM é um programa de linha de comando que possui a função de gerenciar mais facilmente múltiplas instalações de versões do NodeJs. Utilizando por exemplo: Chocolatey para Windows podemos instalar o nvm através da linha:
choco install nvm, e depois instale uma das versões acima com:nvm install $versaoe depois vincule-a em uso com:nvm use $versao.
Instalar Azure Core Tools
É este cara que permite a criação de um ambiente de execução local de suas funções e as rode via linha de comando, podendo até se comunicar com recursos da Azure, o que não é recomendável, pois o mais correto seria apartar os ambientes completamente, mas funciona.
A instalação dele no Windows é feita via NodeJs, através da linha de comando no PowerShell ou cmd:
1
npm install -g azure-functions-core-tools@3
Caso queira instalar a versão 2.x seria:
1
npm install -g azure-functions-core-tools
Após instalação, teste a instalação mandando apenas um:
1
func --version
Caso você veja um erro parecido com este:
 Erro de permissão de execução de scripts NodeJs
Erro de permissão de execução de scripts NodeJs
Rode o comando a seguir no PowerShell como administrador para dar permissão para que os scripts instalados pelo NodeJs sejam executados:
1
Set-ExecutionPolicy RemoteSigned
Caso haja algum erro envolvendo “Unhandled ‘error’ event”, é bem provável que seja incompatibilidade entre as versões do Core Tools com o NodeJs, refaça o passo acima.
MacOs
Instalar o NodeJs
Neste guia, iremos trabalhar com Azure Functions versão 3.x, portanto devemos instalar versões ≥ 10.x.x do NodeJs. Se por alguma razão você queira utilizar a versão 2.x utilize o NodeJs 8.x.x.
Há diferentes formas de se fazer isto:
Instalar diretamente por download do site do NodeJs
Escolha uma das versões especificadas acima, procure o instalador com extensão “.pkg” e faça o instalação NNF (next, next, finish).
Instalar via gerenciador de pacotes com NVM
O NVM é um programa de linha de comando que possui a função de gerenciar mais facilmente múltiplas instalações de versões do NodeJs. Utilizando por exemplo: Homebrew para MacOs para instalar o nvm através da linha:
brew install nvme depois instale uma das versões acima com:nvm install ${versao}e depois vincule-a em uso com:nvm use ${versao}.
Instalar Azure Core Tools
É este cara que permite a criação de um ambiente de execução local de suas funções e as execute via linha de comando, podendo até se comunicar com recursos da Azure, o que não é recomendável, pois o mais correto seria apartar os ambientes completamente, mas funciona.
Instale a versão 3.x utilizando o Homebrew, com as linhas:
1
2
3
4
brew tap azure/functions
brew install azure-functions-core-tools@3
# executar linha abaixo caso você esteja fazendo upgrade da versão 2.x para a 3.x na sua máquina
brew link --overwrite azure-functions-core-tools@3
Para instalar a versão 2.x utilize as linhas:
1
2
brew tap azure/functions
brew install azure-functions-core-tools
Por fim, teste o funcionamento com a linha:
1
func --version
Linux
Instalar o NodeJs
Neste guia, trabalharemos com Azure Functions versão 3.x, portanto devemos instalar versões ≥ 10.x.x do NodeJs. Se por alguma razão você queira utilizar a versão 2.x utilize o NodeJs 8.x.x.
Há diferentes formas de se fazer isso:
Instalar diretamente por download do site do NodeJs
Escolha uma das versões especificadas acima e procure o instalador com o sufixo “.linux-x64.tar.gz”, baixe, extrai-o, coloque-o em um diretório de fácil acesso e crie um link simbólico para o arquivo: “/bin/node”.
Instalar via gerenciador de pacotes com NVM
O NVM é um programa de linha de comando que possui a função de gerenciar mais facilmente múltiplas instalações de versões do NodeJs. Utilizando o gerenciador de pacotes de distribuição linux que você faz uso, instale o NVM, e depois instale uma das versões acima com:
nvm install ${versao}, posteriormente, vincule-a em uso com:nvm use ${versao}.
Instalar Azure Core Tools
É este cara que permite que você crie um ambiente de execução local de suas funções e as execute via linha de comando. Podendo até se comunicar com recursos da Azure, o que não é recomendável, pois o mais correto seria apartar os ambientes completamente, mas funciona.
Caso sua distribuição for baseada em Debian, você pode utilizar este guia da Microsoft para instalar o Core Tools. Caso seja outra distribuição, verifique o README do Core Tools.
Teste o funcionamento do Core Tools com a linha:
1
func --version
Instalar o plugin Azure Functions no vscode
Abra Extensões e procure por: Azure Functions ou use este link.
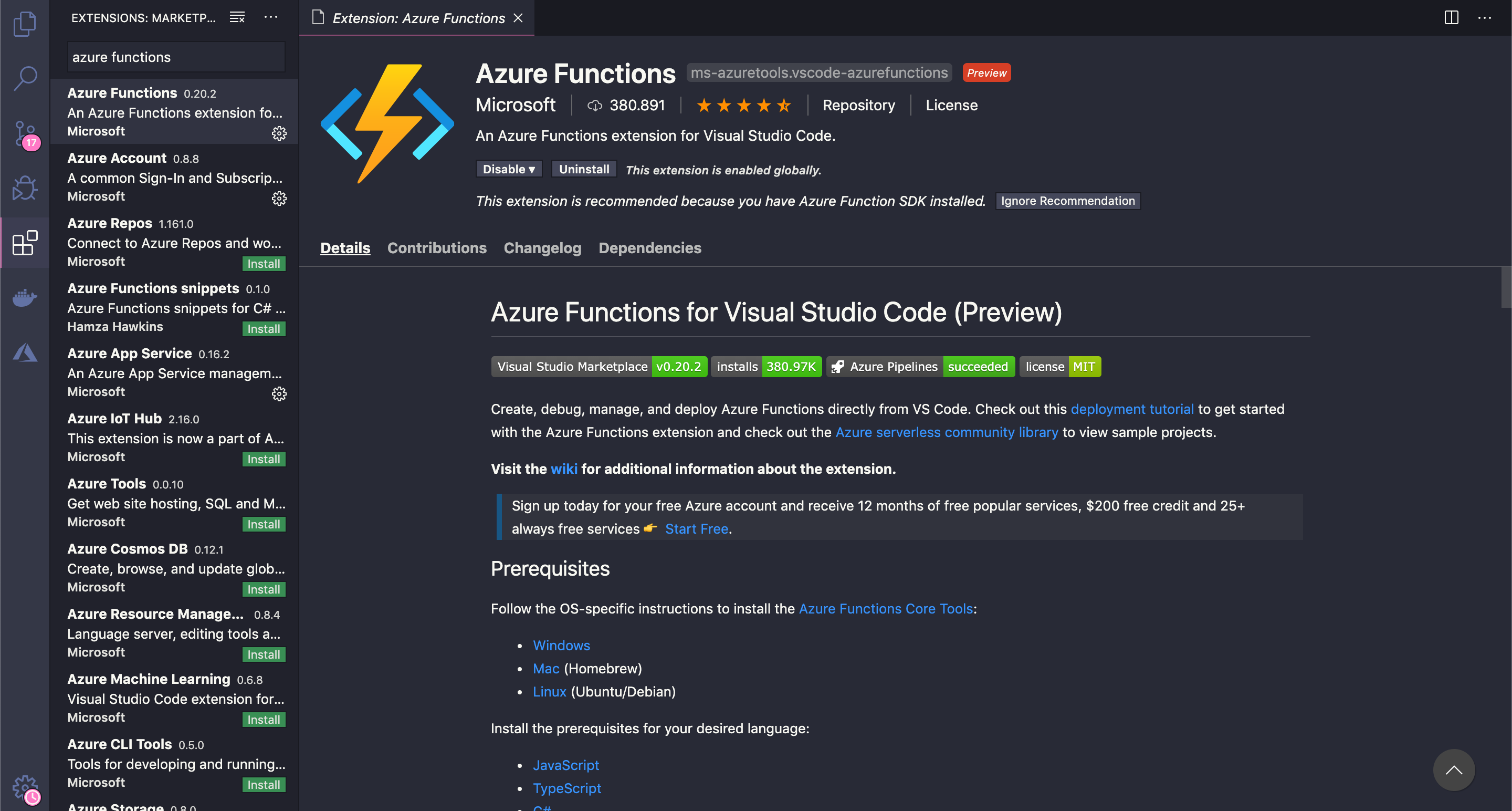 Instalação do plugin Azure Functions no vscode
Instalação do plugin Azure Functions no vscode
Depois de instalado, reinicie o vscode e confirme que juntamente ao plugin Azure Functions foi instalado o Azure Account. Faça login conforme a imagem abaixo:
 Realizando login na sua conta Azure
Realizando login na sua conta Azure
Você deve ser redirecionado a realizar login Microsoft no seu browser padrão, após isso, retorne ao vscode e seus recursos Azure serão exibidos.
Criando e debugando uma function localmente
Agora, com o ambiente de desenvolvimento pronto, vamos criar uma function simples de Hello World. Para isso, na tela inicial do vscode, utilize a combinação de teclas: Ctrl+Shift+P (Windows ou Linux) ou Cmd+Shift+P (MacOs). A paleta de comandos deve abrir e comece a digitar: functions create new project:
 Criar projeto de functions
Criar projeto de functions
Um projeto de functions é capaz de armazenar N funções de diferentes tipos, acionadas por Http, por tempo, estimulo de fila e etc.
Caso você não esteja com algum diretório aberto no vscode, ele pedirá para abrir um. Crie um diretório onde guardaremos os fontes do nosso projeto e selecione-o. Após esta etapa, você será questionado em qual linguagem deseja desenvolver, para este exemplo, usaremos Javascript:
 Escolha sua linguagem para desenvolvimento de functions
Escolha sua linguagem para desenvolvimento de functions
Seu próximo questionamento é: desejo utilizar algum template de function pré-pronto de acordo com o tipo de trigger que irei dispará-la? Novamente, para nosso exemplo, iremos selecionar uma trigger http:
 Template de function Http Trigger
Template de function Http Trigger
O passo seguinte consiste apenas em dar um nome para a function, eu costumo utilizar a nomenclatura: nome_TipoTrigger, para quando bater o olho no diretório da function, já saber o que a dispara, no entanto, você pode usar a nomenclatura que preferir.
Agora, selecione qual o nível de autorização da function. Existem 3 tipos de autorização padrão de functions:
Function: há uma chave de acesso no nível da função que é criada no portal do Azure, a ser utilizada para autenticar chamadas em seus endpoints, passando na request via Query String ou parâmetro no Header da solicitação Http. Caso este parâmetro não seja preenchido ou esteja incorreto, a função devolverá o status Http 401 — Não autorizado.
Anonymous: como o próprio nome já diz, sem autorização, seus endpoints podem ser atingidos por todos sem qualquer tipo de autorização.
Admin: assim como existe uma chave de acesso no nível da função, existe uma chave de admin chamada host key, também criada no Azure, que somente ela liberará acesso na function, caso esta autorização seja selecionada. Caso não informado ou estiver incorreto, a função devolverá o status Http 401 — Não autorizado.
Por último, selecione para abrir o projeto na mesma janela, caso você já não tivesse com uma pasta aberta.
Seu projeto criado deverá estar como na imagem abaixo:
 Estrutura de diretórios de projeto function javascript
Estrutura de diretórios de projeto function javascript
Para javascript as functions são separadas em pastas sempre contendo 3 arquivos:
- function.json
 function.json
function.json
É responsável por dizer ao Azure quais bindings vamos utilizar. Bindings é uma maneira de conectar um recurso Azure como uma fila, tópico, banco de dados, ação http e etc. com a function, podendo ele ter uma direção (input ou output).
Por exemplo, o primeiro objeto consiste em uma configuração específica de função acionada por trigger Http onde a direção é in, ou seja, chegando para sua função pelos verbos: get e post através do parâmetro de nome req. E o segundo objeto é a saída “out” do tipo http podendo ser acessado através do parâmetro res.
- index.js
 index.js
index.js
Este é o arquivo onde ficará a lógica de sua função, onde você poderá programar livremente. Conforme configurado no function.json, os parâmetros de binding de nome: req e res, estão definidos no template padrão. Repare como eles são utilizados para pegar parâmetros enviados (req) para o endpoint e para enviar a resposta ao chamador (res).
- sample.dat
 sample.dat
sample.dat
Esse arquivo serve apenas para popular uma chamada teste para API quando utilizada a interface de testes da própria da Azure:
 Onde o sample.dat é utilizado
Onde o sample.dat é utilizado
Por fim, e não menos importante, o arquivo local.settings.json é onde podemos configurar “variáveis de ambiente” locais. As chaves neste arquivo são, geralmente, utilizadas para guardar configurações não sensíveis, portanto, não é uma boa ideia guardar senha de usuário de bancos de dados aqui. Uma ideia bem melhor seria apontar uma referência para extrair o valor do Azure Key Vault, por exemplo.
Finalmente, coloque um breakpoint na linha 4 (no primeiro if) e executemos o projeto:
 Iniciando nossa saga serverless
Iniciando nossa saga serverless
Aguarde um tempo até que as mensagens a seguir apareçam em seu terminal integrado:
 Subiu e está ‘debugável’
Subiu e está ‘debugável’
Caso tenha ocorrido algum problema, novamente, reveja os passos acima. A probabilidade de que tenha ocorrido algum problema de incompatibilidade de versões entre o NodeJs e o Core Tools é grande!
A função sobe um pouco antes do debugger conseguir se vincular ao processo, então, caso você chame o endpoint mais rápido que o vínculo, o breakpoint não será acionado.
Experimente chamar no seu browser o endpoint indicado na imagem acima. Primeiramente, seu breakpoint será acionado, mudando o foco para o vscode:
 Debugando uma Azure Function localmente
Debugando uma Azure Function localmente
Selecione o botão de “resume” para soltar o debugger, volte ao browser e o resultado deverá ser este:
 Hello exigindo um parâmetro
Hello exigindo um parâmetro
O template de function de Hello World espera que seja passado um parâmetro de nome: “name” via query string ou no request body, com o seu nome para que ele possa te dar o Hello. Aproveite um pouco do tempo para entender no código como funciona a dinâmica de passagem de parâmetros através do objeto req. Depois, faça uma chamada usando query string, como na imagem seguinte:
 Hello World funcional!
Hello World funcional!
Os testes que fizemos até agora foram apenas via verbo: get. Vamos fazer agora um pelo verbo: post. Para isso, você pode usar qualquer ferramenta de sua preferência, desde curl até o Postman. Para este exemplo, vamos de Postman:
 Exemplo de chamada POST com parâmetro JSON
Exemplo de chamada POST com parâmetro JSON
Realizando deploy para sua conta Azure
Agora que montamos todo o ambiente de desenvolvimento, criamos a function e a testamos localmente, vamos subi-la para Azure para chamá-la através da Internet. Existem muitas maneiras de se fazer este processo, a saber: criar uma function via Portal e fazer upload manualmente, criar uma esteira de entregas contínuas (altamente recomendável) ou realizar deploy via vscode (na realidade ele utiliza a Azure CLI por trás dos panos), que é o que irei abordar neste guia por conta da simplicidade.
Pare seu debug da function, caso não o tenha feito ainda, e suba a paleta de comandos (Ctrl+Shift+P no Windows/Linux ou Cmd+Shift+P no MacOs), comece a digitar: azure functions deploy e selecione “Azure Functions: Deploy to Function App…”:
 Iniciando o deploy
Iniciando o deploy
Selecione sua subscription ativa e na sequência aparecerá alguma function, caso você já a tenha criado. Selecione “Create new Function App in Azure… Advanced”:
 Criar uma função na Azure
Criar uma função na Azure
Escolha um nome para a função. Este nome deve ser globalmente único, portanto, ninguém no Azure pode ter functions com nomes iguais. Após isso, selecione o sistema operacional para realizar deploy, eu irei utilizar neste exemplo, o Linux.
Você será questionado também sobre o “hosting plan”, que será a forma de pagamento deste recurso (function). Existem três planos:
 Planos de pagamento
Planos de pagamento
Consumption
Neste plano, as instâncias de sua function são dinamicamente alocadas e desalocadas de acordo com a carga dos eventos de trigger, garantindo escalabilidade sem preocupação com a implementação da mesma e você também só é cobrado durante a execução da função, ou seja, caso não haja execuções, não existe cobrança.
Atualmente, existe uma concessão de 1 milhão de chamadas gratuitas, o que torna o serverless muito atrativo financeiramente. Maiores informações de cobrança aqui.
Porém o custo dessa escalabilidade é um problema chamado: cold start ou partida a frio. Caso sua função fique sem ser chamada por um período de tempo, a Azure a coloca em um modo frio no qual a chamada seguinte terá uma demora maior até a Azure levantar e a deixar quente. As chamadas subsequentes são mais rápidas.
Também existe um limitador de tempo de duração da função (configurável até um certo limite) que retorna timeout ao chamador caso o ultrapasse.
Premium
Basicamente, igual ao Consumption, no entanto, possui algumas vantagens como: não existe cold start, as instâncias de funções são sempre quentes, conectividade com VNet, tempo de duração ilimitado, entre outros. A forma de cobrança é diferente, podendo, provavelmente, o pagamento ser maior do que o Consumption, devido aos benefícios extras.
App Service Plan
Neste plano, suas funções podem rodar nas mesmas VMs que as tradicionais da App Services. Este cenário pode fazer sentido para você caso possua uma instância sub-utilizada, por exemplo, otimizando o uso x cobrança. Como a instância está sempre ligada, a function estará sempre quente também. Você continuará sendo cobrado pelo método do seu App Service.
Iremos de Consumption no exemplo a seguir: selecione-o e, na sequência, vamos escolher a runtime da function: Node.js 12.x (Caso Core Tools v3):
 Escolha da runtime
Escolha da runtime
Selecione ou crie um grupo de recursos para aninhar sua função e depois uma Storage Account. Este último é necessário para armazenar o bundle de código da sua function e também para a parametrizações de versão da runtime da Azure Functions em si.
No passo 9/10 você poderá selecionar um Application Insight. Este é um recurso interessantíssimo da Azure que é utilizado para extrair de logs informações importantes de saúde ou funcionamento da sua function. Como estamos apenas num Hello World, podemos seguir sem ele selecionando a opção: “Skip for now”.
Por último selecione em qual região suportada pela Azure você deseja que a function esteja, selecione sua preferida, assim sua function será criada e o código do Hello World local será entregue. Depois de concluído, clique na aba “Output” e, ao final, você poderá pegar o link para sua função que já está rodando na infraestrutura da Azure, conforme abaixo:
 Função entregue com sucesso!
Função entregue com sucesso!
Com um teste rápido no seu browser você verá o mesmo dos testes locais:
 Rodando em “produção”
Rodando em “produção”
Conclusão
Eu acredito que o serverless veio pra ficar e será cada vez mais adotado com o passar do tempo, principalmente pelas vantagens de velocidade de desenvolvimento e redução de custos. No entanto, quebrar nosso código talvez num nível mais “micro” do que micro-serviços pode tornar a tarefa de um teste integrado automatizado um tanto quanto difícil quando existem tantas peças e comunicações tão variadas entre elas.
Espero ter ajudado a dar uma clareada em serverless e Azure Functions. Até a próxima!