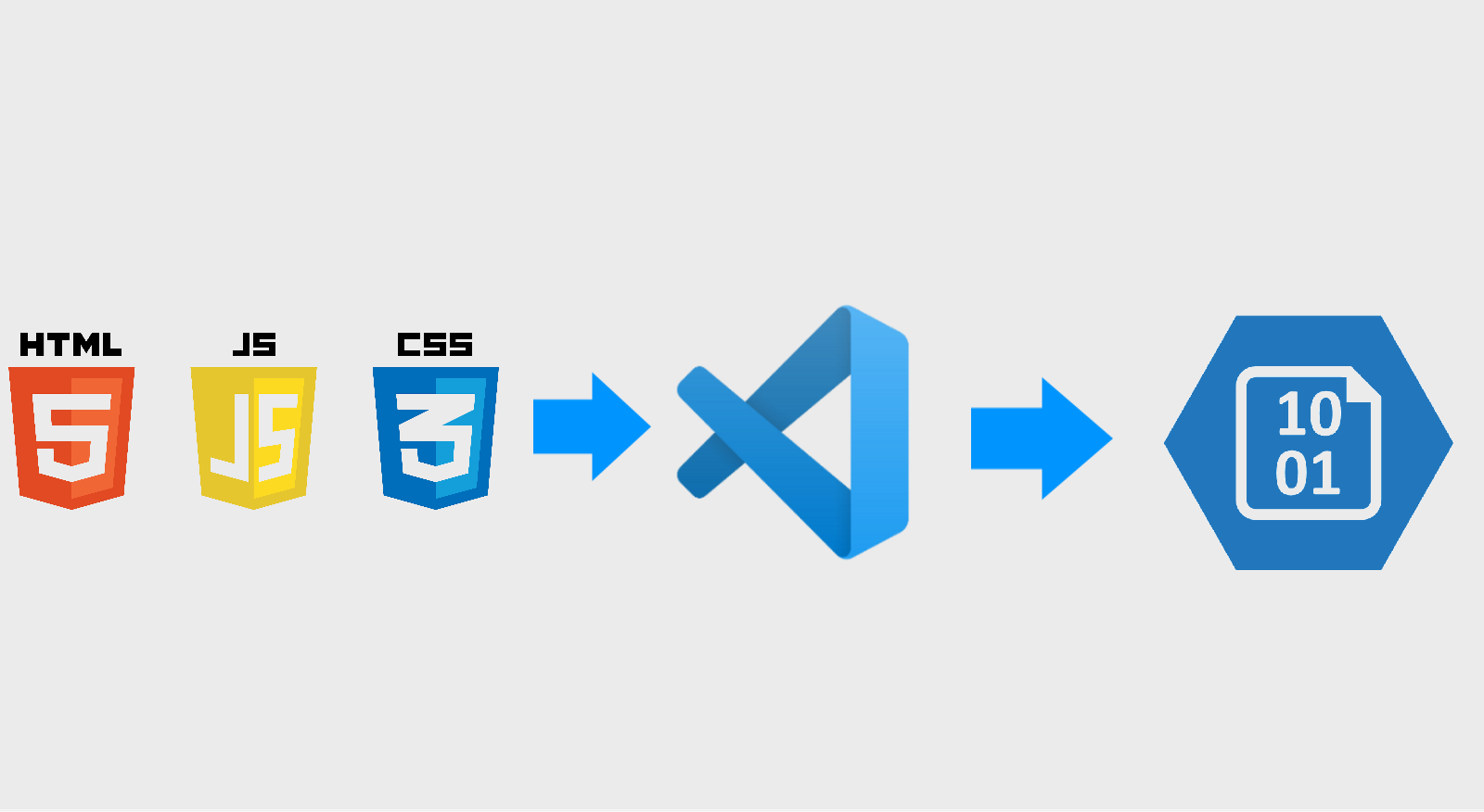
Neste artigo irei demonstrar o quão fácil é realizar o deploy de uma aplicação web estática (que não faz uso de processamento do lado do servidor) na infraestrutura do Azure utilizando o Azure Storage e fazendo a entrega usando o Visual Studio Code.
Introdução
Muitas vezes quando temos requisitos onde não é necessário haver algum tipo de processamento do front-end do lado do servidor, podemos fazer uso de aplicações web estáticas (SPA, MPA). Com o advento dos frameworks javascript (react, angular, vue, etc…) e os geradores de site estáticos (gatsbyjs, jekyll, hugo e etc…) os sites estáticos passaram a ficar cada vez melhores, além de performarem muito bem (desde que otimizados) e até muitas vezes atender a maioria dos requisitos de qualquer projeto.
Neste artigo introdutório, irei mostrar como realizar o deploy na infraestrutura do Azure, usando o Azure Storage utilizando o fonte de um website que oferece um jogo da velha.
Requisitos
Criando o Azure Storage
O Azure Storage é a solução de armazenamento de objetos (estruturados e não-estruturados) da Microsoft para cloud. Ele engloba vários serviços, para diferentes fins:
- Azure Blobs: Uma object store massiva para guardar dados do tipo texto ou binário, suporta também analytics big data através do Data Lake Storage Gen2
- Azure Files: Um compartilhamento de arquivos (file share) completamente gerenciado para uso cloud ou on-premises
- Azure Queues: Uma área confiável para guardar dados de troca mensagens entre componentes de aplicações
- Azure Disks: Um storage para guardar volumes para máquinas virtuais Azure (Azure VMs)
Neste artigo iremos utilizar o serviço Azure Blobs, que irá armazenar os arquivos do nosso site estático.
Primeiramente, vamos criar um grupo de recursos - ou resource group (utilizado para agrupar recursos Azure), para separar os recursos deste guia do resto dos seus possível recursos. Acesse o Portal do Microsoft Azure, faça o login e clique em “Resource Groups” (ou Grupos de Recurso se estiver em português) no menu de favoritos (do lado esquerdo da tela), ou utilize a barra de pesquisa, em seguida clique no botão “Create”:
 Criando um Resource Group no Portal da Azure
Criando um Resource Group no Portal da Azure
Escolha o nome do Resource Group e a localização do datacenter e clique em Create:
 Preenchendo informações do Resource Group
Preenchendo informações do Resource Group
Certifique-se de que está navegando dentro do Resource Group criado na etapa anterior e clique em Create > Marketplace para adicionar um recurso:
 Adicionando um recurso
Adicionando um recurso
Pesquise por storage aperte enter e selecione “Storage Account” da Microsoft, clique em Create:
 Pesquisando o Azure Storage
Pesquisando o Azure Storage
Preencha as informações necessárias conforme imagem, e clique em “Review + create”:
 Preenchendo informações do storage
Preenchendo informações do storage
Lembre-se que o nome do storage deve ser único globalmente (único entre todos os storages registrados no Azure), ter entre 3 e 24 caracteres e deve conter apenas letras minúsculas e números, sem caracteres especiais
Deixe todas as informações com os valores padrão e clique em “Create”:
 Adicionando o storage
Adicionando o storage
O Azure irá iniciar o processo de criação do storage e quando estiver tudo pronto a tela a seguir será apresentada, clique no botão “Go to resource”:
 Storage criado com sucesso
Storage criado com sucesso
Se realmente estiver tudo certo, a dashboard do seu storage será exibida conforme a seguir:
 Dashboard do Azure Storage
Dashboard do Azure Storage
Instalando a extensão Azure Storage
Com a infraestrutura criada e pronta para abrigar seu site estático, é hora de garantir que seu Visual Studio Code tenha as extensões necessárias para poder publicar os arquivos do projeto no Azure Storage criado. Para isto, abra o vscode e no menu do lado esquerdo vá em Extensions ou aperte ctrl+shift+X e pesquise por azure storage:
 Pesquisando a extensão do azure storage
Pesquisando a extensão do azure storage
Ou simplesmente siga este link e clique em Install.
Esta extensão irá instalar automáticamente a extensão Azure Account onde irá criar o menu Azure no lado esquerdo da tela, no qual você irá realizar login utilizando seu e-mail e senha Azure. Siga os passos que a extensão irá lhe pedir e garanta que sua conta esteja logada e suas subscriptions apareçam conforme imagem:
 Extensão Azure Storage login com sucesso
Extensão Azure Storage login com sucesso
Clonando e publicando a aplicação
Agora vamos preparar o site estático para o deploy no Azure, no Visual Studio Code abra o terminal (menu superior > terminal > new terminal ou ctrl+shift+` ou cmd+shift+` no mac) navegue e escolha o diretório que preferir para abrigar o projeto. Em seguida clone o projeto utilizando e navegue até ele com:
1
2
git clone https://github.com/danielpadua/js-tic-tac-toe.git my-static-website
cd my-static-website
Agora abra o diretório criado no Visual Studio Code: File > Open Folder > ...:
 Estrutura do projeto
Estrutura do projeto
Para entregar o projeto no Azure Storage criado, é necessário simplesmente clicar no diretório que deseja entregar com o botão direito e em seguida escolher a opção Deploy to static Website via Azure Storage. Como queremos entregar todos os arquivos do diretório aberto, vamos clicar com o botão direito sobre o espaço vazio na raíz da árvore de arquivos conforme a seguir:
 Clique na opção indicada em vermelho para entregar todos os arquivos
Clique na opção indicada em vermelho para entregar todos os arquivos
Na sequência irão aparecer algumas opções para que você possa indicar à extensão em qual Azure Storage você quer entregar os arquivos, caso você tenha mais de uma subscription, você deverá selecionar a mesma que criou o Storage nos passos anteriores e em seguida selecione-o:
 Selecione o mesmo Storage criado nos passos anteriores
Selecione o mesmo Storage criado nos passos anteriores
Ao selecionar, a extensão poderá te avisar que a opção de hospedar sites estáticos não está habilitada no Storage selecionado e irá perguntar se você deseja habilitar. Escolha a opção Enable website hosting.
Em seguida você será questionado sobre qual será o nome do arquivo html que deverá ser considerado o renderizado ao usuário atingir a URL raíz do website, deixe escrito index.html e aperte enter. Na sequência irá te perguntar sobre qual nome de arquivo considerar quando o usuário tentar acessar algum documento que não existe. No caso deste projeto não há tratamento então podemos seguir com o index.html sugerido, mas caso seu projeto tenha indique o nome do arquivo correto.
Pressione enter novamente e o deploy irá iniciar. Após o término com sucesso, a mensagem a seguir deverá aparecer no canto inferior direito de sua tela:
 Deploy feito com sucesso
Deploy feito com sucesso
Navegue até o link indicado na mensagem e veja seu site!
 Website Pronto!
Website Pronto!
Conclusão
Em apenas alguns minutos é possível entregar um site estático no Azure utilizando o Visual Studio Code. Mas não apenas fácil, é barato também. Na verdade acredito que o que torna este modelo mais atraente é o preço.
Neste momento eu mantenho 2 sites estáticos no Azure com poucos acessos e o custo gira em torno de R$13,00 ao mês, mas o cálculo de custo é feito com base por largura de banda (transferência de dados) e quantidade de storage usado (tamanho). O melhor jeito de ter uma noção de quanto irá gastar é ver na própria calculadora do Azure: https://azure.microsoft.com/en-us/pricing/calculator/?service=storage.
Espero que este guia tenha sido útil para você, obrigado e até a próxima!