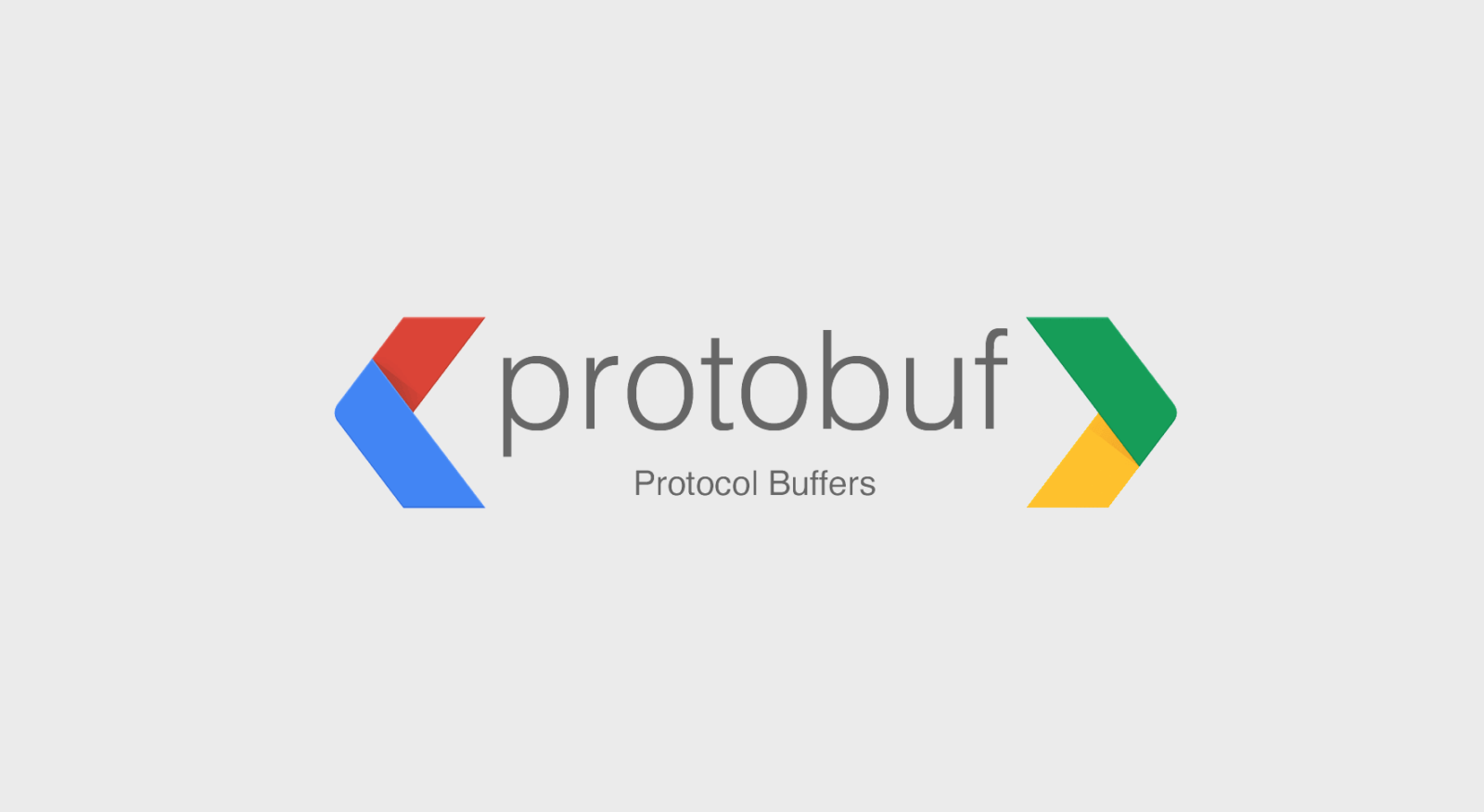
Introdução
Protocol Buffers (protobuf) é um método de serializar dados estruturados que é principalmente útil para comunicação entre serviços ou até mesmo para guardar dados. Ele foi desenhado pelo Google no começo de 2001 (mas apenas publicamente liberado em 2008) para ser menor e mais rápido que o XML. As mensagens protobuf são serializadas em um formato binary wire que é muito compacto, aumentando a performance.
Detalhes
Este protocolo envolve uma linguagem de descrição de interface específica para modelar a estrutura de dados definido em um arquivo .proto Um programa de qualquer linguagem suportada consegue gerar através de um compilador código fonte nativo utilizando o contrato afim de criar ou interpretar streams de bytes que representam os dados estruturados. Protocol buffers normalmente serve como base para remote procedure call (RPC) que é muito usada para comunicação de aplicações entre diferentes máquinas, o mais comumente utilizado é o gRPC. Protobuf é similar ao Apache Thrift usado pelo Facebook, Ion criado pela Amazon ou o Microsoft Bonds Protocol.
Exemplo
Neste exemplo nós iremos criar dois projetos:
Uma aplicação console Java que irá utilizar uma especificação .proto de um cliente (customer.proto) para gerar um arquivo com um cliente hard coded
Uma aplicação console C# que irá ler o arquivo do cliente hard coded gerado pela aplicação java e exibir os dados no console
Resumo
Caso você apenas queira ler o código e ir descobrindo e aprendendo por conta própria, disponibilizei repositório com estas duas aplicações. Primeiramente siga as instruções do arquivo README_pt.md do projeto Java no repositório:
https://github.com/danielpadua/protobuf-example-java
Após gerar o arquivo serializado com protobuf, siga as instruções do arquivo README_pt.md do projeto C# no repositório:
https://github.com/danielpadua/protobuf-example-csharp
Contrato Protobuf
Primeiro de tudo, vamos criar uma estrutura que irá representar um cliente. Os dados que precisamos representar são:
- Identificação única (ID)
- Foto
- Nome
- Data de nascimento
- Data/Hora de criação
- Data/Hora da última atualização
Portanto, será necessário criar um arquivo .proto como este:
1
2
3
4
5
6
7
8
9
10
11
12
13
14
15
16
17
18
19
20
21
22
syntax = "proto3";
package danielpadua.protobufexample.contracts;
option java_multiple_files = true;
option java_outer_classname = "CustomerProto";
option java_package = "dev.danielpadua.protobufexamplejava.contracts";
option csharp_namespace = "DanielPadua.ProtobufExampleDotnet.Contracts";
import "google/protobuf/timestamp.proto";
import "money.proto";
import "date.proto";
message Customer {
int64 id = 1;
bytes photo = 2;
string name = 3;
google.type.Date birthdate = 4;
google.type.Money balance = 5;
google.protobuf.Timestamp createdAt = 6;
google.protobuf.Timestamp updatedAt = 7;
}
Alguns pontos sobre o código acima:
O tipo Timestamp é um “Well Known Type” que foi introduzido no proto3, você pode utilizar estes tipos apenas importando-os nas primeiras linhas do arquivo proto
Os tipos Date e Money são “Google Common Type”, diferentes do “Well Known Type” não é possível usá-los apenas realizando a importação. É necessário copiar o conteúdo destes arquivos do repositório do google e colar no seu projeto, qualquer que seja a linguagem que está utilizando.
Existem outros tipos, você pode ler a documentação aqui. Dos Well Known Types aqui e do Google Common Types aqui.
Este arquivo .proto será um recurso em comum entre os projetos C# e Java, mas para simplificar o exemplo, irei recriá-lo nos repositórios de ambos projetos. O ideal para projetos grandes e complexos seria ter um repositório separado como um ponto único para os projetos que irão utilizá-lo.
Aplicação Java Console
Com isto explicado, vamos começar a criar uma aplicação Java console. Para este exemplo irei utilizar a OpenJDK 15, IntelliJ IDEA CE e o Maven como build tool.
- Abra o IntelliJ IDEA CE and escolha criar um novo projeto
 Criando um novo projeto
Criando um novo projeto
- Escolha Maven no painel esquerdo, selecione sua Java JDK no canto superior direito. Como disse anteriormente, irei utilizar a OpenJDK 15 que havia instalado anteriormente
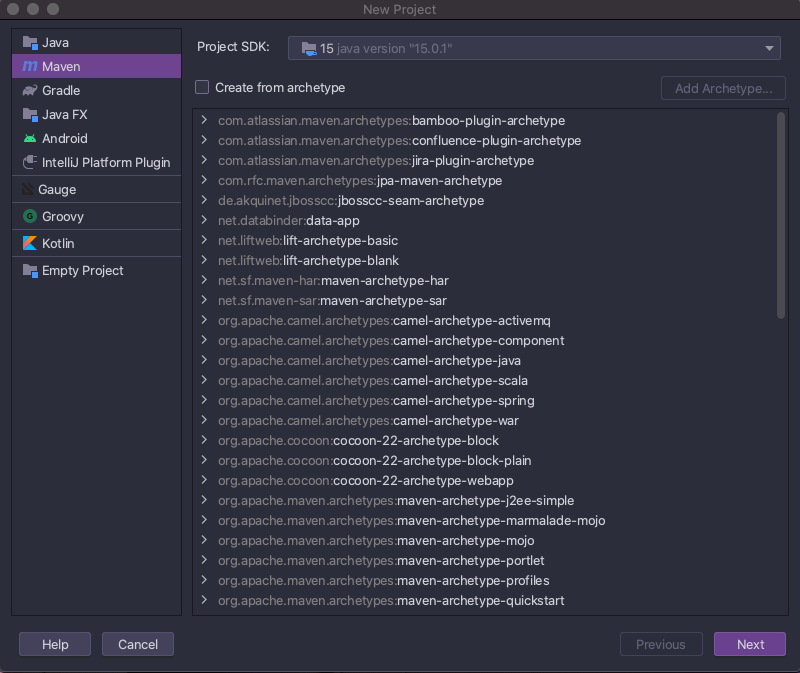 Detalhes do novo projeto
Detalhes do novo projeto
- Preencha os próximos campos como desejar, por exemplo:
 Configurações maven do projeto
Configurações maven do projeto
Projeto criado. Vamos começar adicionando o encoding do código fonte, informar ao compilador maven que estaremos utilizando a JDK 15 e adicionando a dependência protobuf-java feita pelo Google. Adicione as linhas a seguir no arquivo pom.xml dentro da tag “projeto”, logo após a tag “version”:
1
2
3
4
5
6
7
8
9
10
11
12
13
<properties>
<project.build.sourceEncoding>UTF-8</project.build.sourceEncoding>
<maven.compiler.source>15</maven.compiler.source>
<maven.compiler.target>15</maven.compiler.target>
</properties>
<dependencies>
<dependency>
<groupId>com.google.protobuf</groupId>
<artifactId>protobuf-java</artifactId>
<version>3.13.0</version>
</dependency>
</dependencies>
Agora, vamos incluir os arquivos .proto definidos na seção acima. Mas antes crie um diretório “proto” dentro de src/main:
 Criando o diretório dos arquivos protobuf
Criando o diretório dos arquivos protobuf
Depois adicione um novo arquivo chamado: customer.proto e coloque o código mencionado na seção acima:
 Erro ao importar outros arquivos protobuf
Erro ao importar outros arquivos protobuf
Os imports do money.proto e date.proto irão mostrar erro porque ainda não os criamos. Você pode criá-los repetindo o procedimento acima adicionando o código do money.proto e date.proto diretamente do repositório do Google.
 customer.proto sem erros
customer.proto sem erros
Ok, contratos protobuf criados. Agora, para gerarmos o código fonte nativo (classes java) a partir do contrato, nós precisamos usar o executável protoc para compilar os arquivos .proto apontando a linguagem desejada de saída. Existem duas maneiras principais de fazer isto:
Manualmente, baixando o protoc na sua máquina e executando-o. Caso você deseje ir por este caminho, leia o guia de instalação do protoc aqui
Automaticamente, adicionando geração de código via protoc no build do seu projeto maven. Existem alguns plugins maven para isto, mas irei utilizar o protoc-jar-maven-plugin, que envolve o executável do protoc como um jar assim ele pode ser executado em qualquer SO e então compilar seus arquivos .proto.
Você pode começar a utilizá-lo apenas adicionando as linhas abaixo no seu pom.xml abaixo da tag “project”, logo após a tag “dependencies”:
1
2
3
4
5
6
7
8
9
10
11
12
13
14
15
16
17
18
19
20
21
22
23
24
25
26
27
28
29
30
<build>
<plugins>
<plugin>
<groupId>com.github.os72</groupId>
<artifactId>protoc-jar-maven-plugin</artifactId>
<version>3.11.4</version>
<executions>
<execution>
<id>protoc.main</id>
<phase>generate-sources</phase>
<goals>
<goal>run</goal>
</goals>
<configuration>
<protocVersion>3.13.0</protocVersion>
<addSources>main</addSources>
<includeMavenTypes>direct</includeMavenTypes>
<includeStdTypes>true</includeStdTypes>
<includeDirectories>
<include>src/main/proto</include>
</includeDirectories>
<inputDirectories>
<include>src/main/proto</include>
</inputDirectories>
</configuration>
</execution>
</executions>
</plugin>
</plugins>
</build>
Sempre verifique se existem novas versões estáveis antes de adicionar dependências ou plugins em seu
pom.xml.
Nós estamos adicionando a estrutura de diretório onde estamos armazenando os arquivo .proto, assim o plugin saberá onde eles estão para compilá-los.
Neste ponto é provável que você queira executar o compilador protoc para gerar as classes java que representam os contratos protobuf, então, clique na tab maven e depois no botão run maven goal e escreva: mvn clean install
 Executando maven clean install
Executando maven clean install
Caso a compilação tenha sucesso, a mensagem a seguir irá ser exibida:
 Um build de sucesso
Um build de sucesso
Próximo passo é criar um pacote dev.danielpadua.protobufexamplejava e dentro do mesmo uma classe principal para nossa aplicação console:
 Nosso método main
Nosso método main
Caso você digite “Customer”, o autocomplete do IntelliJ irá aparecer e te sugerir importar a classe gerada pelo protoc via plugin:
 Sucesso ao auto-completar classes geradas
Sucesso ao auto-completar classes geradas
Então, deu tudo certo. Agora nós podemos escrever o código para gerar o cliente hard coded e gravá-lo no diretório que você desejar (dentro do método main):
1
2
3
4
5
6
7
8
9
10
11
12
13
14
15
16
17
18
19
20
21
22
23
Date birthdate = Utils.toGoogleDate(LocalDate.of(1990, 4, 30));
Money balance = Utils.toGoogleMoney(BigDecimal.valueOf(9000.53));
Timestamp createdUpdateAt = Utils.toGoogleTimestampUTC(LocalDateTime.now());
String fullPath = "/Users/danielpadua/protobuf/protobuf-customer";
try (FileOutputStream fos = new FileOutputStream(fullPath)) {
Customer daniel = Customer.newBuilder()
.setId(1)
.setPhoto(ByteString.EMPTY)
.setName("Daniel")
.setBirthdate(birthdate)
.setBalance(balance)
.setCreatedAt(createdUpdateAt)
.setUpdatedAt(createdUpdateAt)
.build();
daniel.writeTo(fos);
System.out.println("protobuf-customer created successfully");
} catch (FileNotFoundException e) {
System.out.println(format("could not find file {0}", fullPath));
} catch (IOException e) {
System.out.println(format("error while reading file {0}. exception: {1}", fullPath, e.getMessage()));
}
Note que o código acima faz uso de uma classe Utils para converter os tipos: Java LocalDate para Google Date, Java BigDecimal para Google Money e Java LocalDateTime para Google Timestamp. Você pode incluir minha classe Utils no seu projeto copiando o código a seguir:
1
2
3
4
5
6
7
8
9
10
11
12
13
14
15
16
17
18
19
20
21
22
23
24
25
26
27
28
29
30
31
32
33
34
35
36
37
38
39
40
41
42
43
44
45
46
47
48
49
50
51
52
package dev.danielpadua.protobufexamplejava;
import com.google.protobuf.Timestamp;
import com.google.type.Date;
import com.google.type.Money;
import java.math.BigDecimal;
import java.math.MathContext;
import java.time.Instant;
import java.time.LocalDate;
import java.time.LocalDateTime;
import java.time.ZoneOffset;
public class Utils {
protected static Timestamp toGoogleTimestampUTC(final LocalDateTime localDateTime) {
return Timestamp.newBuilder()
.setSeconds(localDateTime.toEpochSecond(ZoneOffset.UTC))
.setNanos(localDateTime.getNano())
.build();
}
protected static LocalDateTime fromGoogleTimestampUTC(final Timestamp googleTimestamp) {
return Instant.ofEpochSecond(googleTimestamp.getSeconds(), googleTimestamp.getNanos())
.atOffset(ZoneOffset.UTC)
.toLocalDateTime();
}
protected static Date toGoogleDate(final LocalDate localDate) {
return Date.newBuilder()
.setYear(localDate.getYear())
.setMonth(localDate.getMonth().getValue())
.setDay(localDate.getDayOfMonth())
.build();
}
protected static LocalDate fromGoogleDate(final Date googleDate) {
return LocalDate.of(googleDate.getYear(), googleDate.getMonth(), googleDate.getDay());
}
protected static Money toGoogleMoney(final BigDecimal decimal) {
return Money.newBuilder()
.setCurrencyCode("USD")
.setUnits(decimal.longValue())
.setNanos(decimal.remainder(BigDecimal.ONE).movePointRight(decimal.scale()).intValue())
.build();
}
protected static BigDecimal fromGoogleMoney(final Money googleMoney) {
return new BigDecimal(googleMoney.getUnits())
.add(new BigDecimal(googleMoney.getNanos(), new MathContext(9)));
}
}
Caso você tenha o problema a seguir no IntelliJ, você pode simplesmente utilizar a sugestão sugerida: “Set language level to 8 — Lambdas, type annotations etc”:
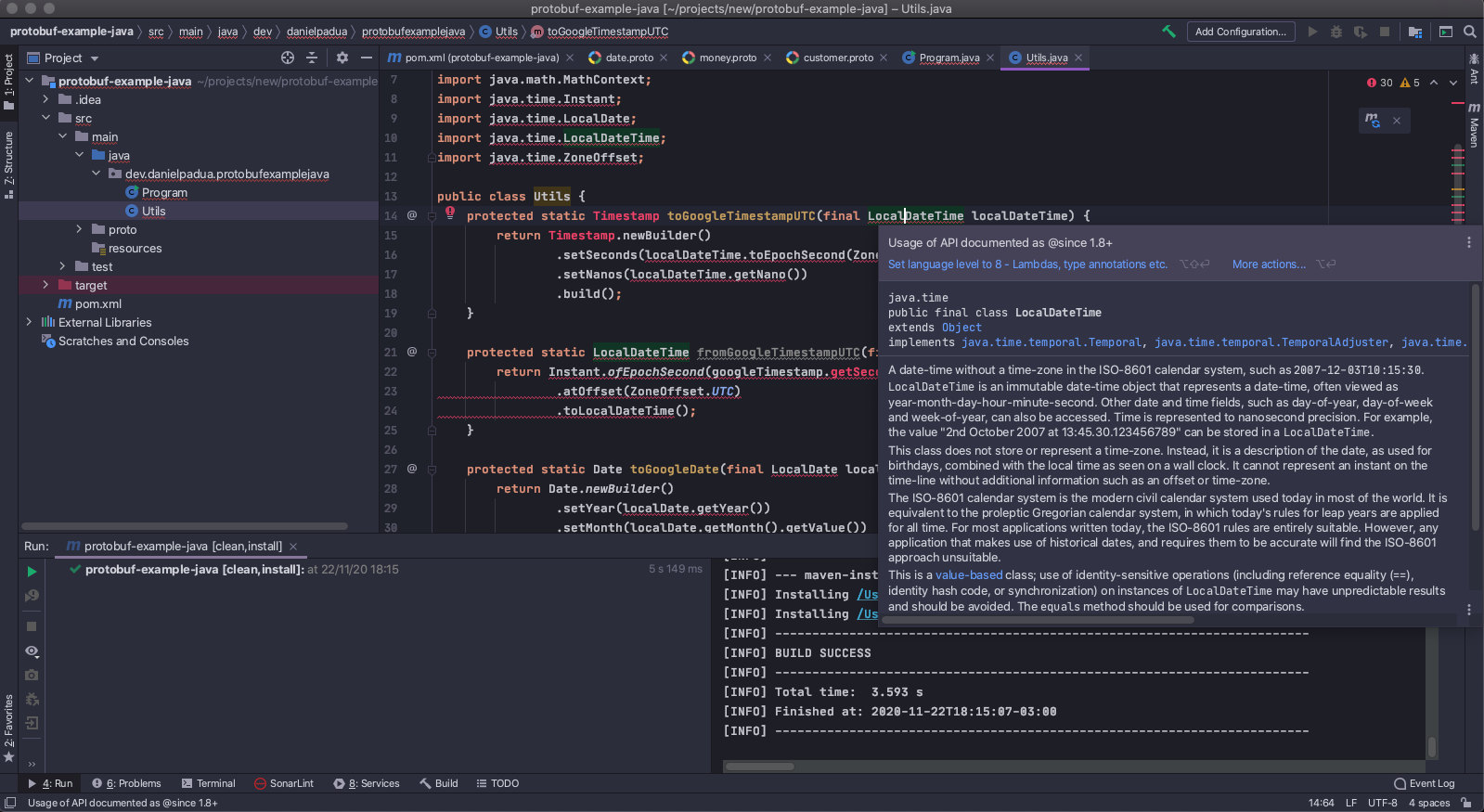 Language level no IntelliJ IDEA
Language level no IntelliJ IDEA
Agora podemos executar a aplicação. Clique no botão “Add Configuration” localizado no canto superior direito, ao lado do botão de build. Clique no botão com o sinal de soma e selecione “Application”:
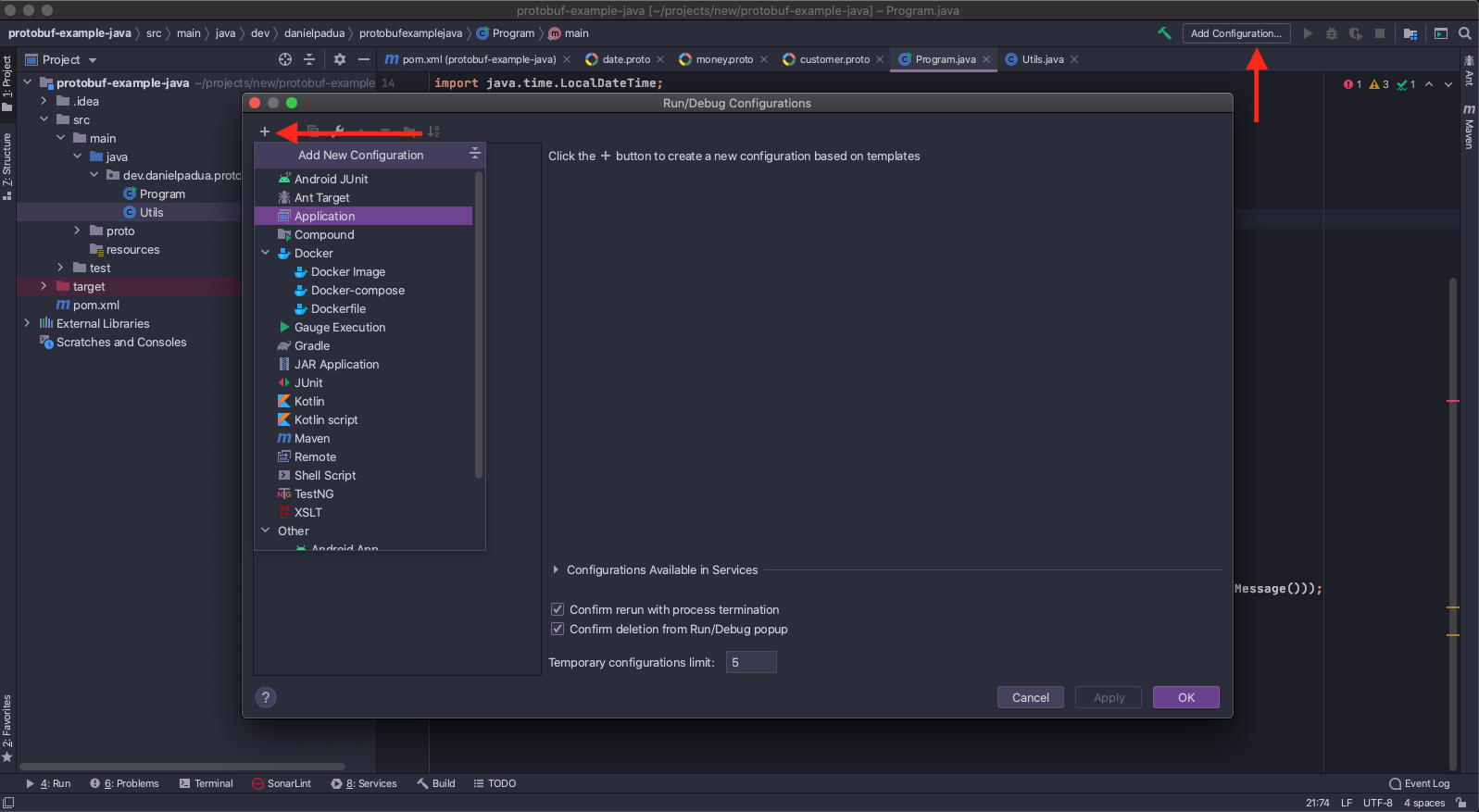 Criando uma run configuration
Criando uma run configuration
Então preencha o nome da configuração e selecione a classe principal a ser executada:
 Últimos campos para preencher antes de executar
Últimos campos para preencher antes de executar
Depois, clique no botão executar ou debugar caso você queira:
 Vamos rodar!
Vamos rodar!
Um resultado de sucesso deve exibir a mensagem a seguir:
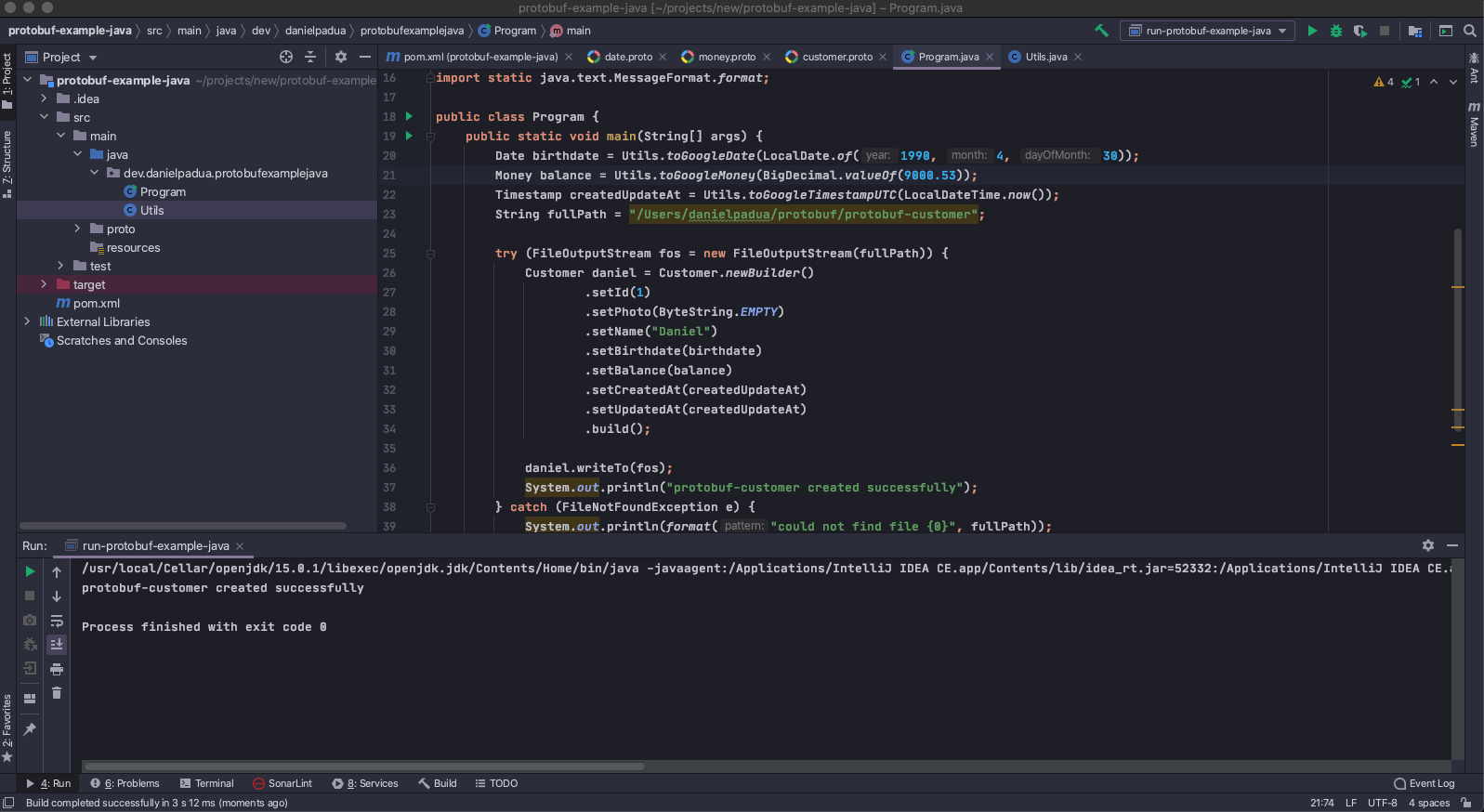 Arquivo protobuf criado com sucesso
Arquivo protobuf criado com sucesso
Agora verifique o diretório que você definiu como saída para o arquivo:
 Sucesso!
Sucesso!
Nós implementamos com sucesso uma simples aplicação console Java que cria uma mensagem protobuf utilizando uma estrutura definida em um arquivo .proto, através de um processo de compilação automatizado e integrado ao build maven. Agora para provar que é útil para comunicação entre projetos de diferentes linguagens, iremos criar uma aplicação console C# para ler este arquivo e mostrar os dados no console.
Aplicação Console C#
Para o examplo do C# irei utilizar: .NET 5, Visual Studio Code e o pacote Grpc.AspNetCore que contém um compilador de protobuf é embutido ao dotnet build.
Abra o Visual Studio Code, abra o terminal integrado, navegue até o diretório onde você deseja guardar o projeto e execute os comandos a seguir, linha a linha:
1
2
3
4
5
6
7
8
9
10
11
12
13
# Cria um diretório para a solução
mkdir protobuf-example-csharp
# Navega até a solução
cd protobuf-example-csharp
# Cria o projeto principal
dotnet new console -o src/DanielPadua.ProtobufExampleCsharp
# Cria o projeto de testes
dotnet new xunit -o tests/DanielPadua.ProtobufExampleCsharp.Tests
# Cria a solution na raíz
dotnet new sln -n DanielPadua.ProtobufExampleCsharp
# Adiciona os projetos na solution
dotnet sln add src/DanielPadua.ProtobufExampleCsharp/DanielPadua.ProtobufExampleCsharp.csproj
dotnet sln add tests/DanielPadua.ProtobufExampleCsharp.Tests/DanielPadua.ProtobufExampleCsharp.Tests.csproj
Feito, projeto criado, agora vamos abri-lo no Visual Studio Code:
 Selecione a pasta raíz (a mesma que você está no terminal)
Selecione a pasta raíz (a mesma que você está no terminal)
A estrutura do projeto deve ser como esta:
 Adicione os assets para fazer build e debug
Adicione os assets para fazer build e debug
Clique no “Yes” na mensagem no canto inferior direito, para que o Omnisharp crie a pasta .vscode com os assets para executar/debugar o projeto. Selecione “DanielPadua.ProtobufExampleCsharp”:
 Escolha o projeto para gerar os assets
Escolha o projeto para gerar os assets
Abra o terminal novamente no nível src/DanielPadua.ProtobufExampleCsharp e execute:
1
dotnet add package Grpc.AspNetCore
Agora vamos incluir os contratos .proto. Crie um diretório abaixo da raíz do projeto principal e nomeie-o como: “Protos” e crie os arquivos .proto listados na seção acima:
 Arquivos protobuf criados
Arquivos protobuf criados
Adicione os arquivos .proto no .csproj para que o protoc compile quando o dotnet build rodar:
 Adicionando o caminho dos arquivos protobuf para o plugin compilar
Adicionando o caminho dos arquivos protobuf para o plugin compilar
Agora vamos compilar o projeto para gerar as classes C# a partir dos contratos .proto. No terminal, execute:
1
dotnet build
A mensagem de um build de sucesso deve ser algo como isto:
 Dotnet build ok
Dotnet build ok
Próximo passo é substituir o “Hello World” no método Main pelas linhas a seguir:
1
2
3
4
5
var fullpath = @"/Users/danielpadua/protobuf/protobuf-customer";
using var inputStream = File.OpenRead(fullpath);
Customer c = Customer.Parser.ParseFrom(inputStream);
Console.WriteLine("Customer from protobuf-example-java:");
Console.WriteLine(c.ToString());
Agora você deve tentar importar o namespace “Contracts”, pressione ctrl+. (windows, linux) or cmd+. (macOs) para abrir o autocomplete, e então a opção de importar irá aparecer:
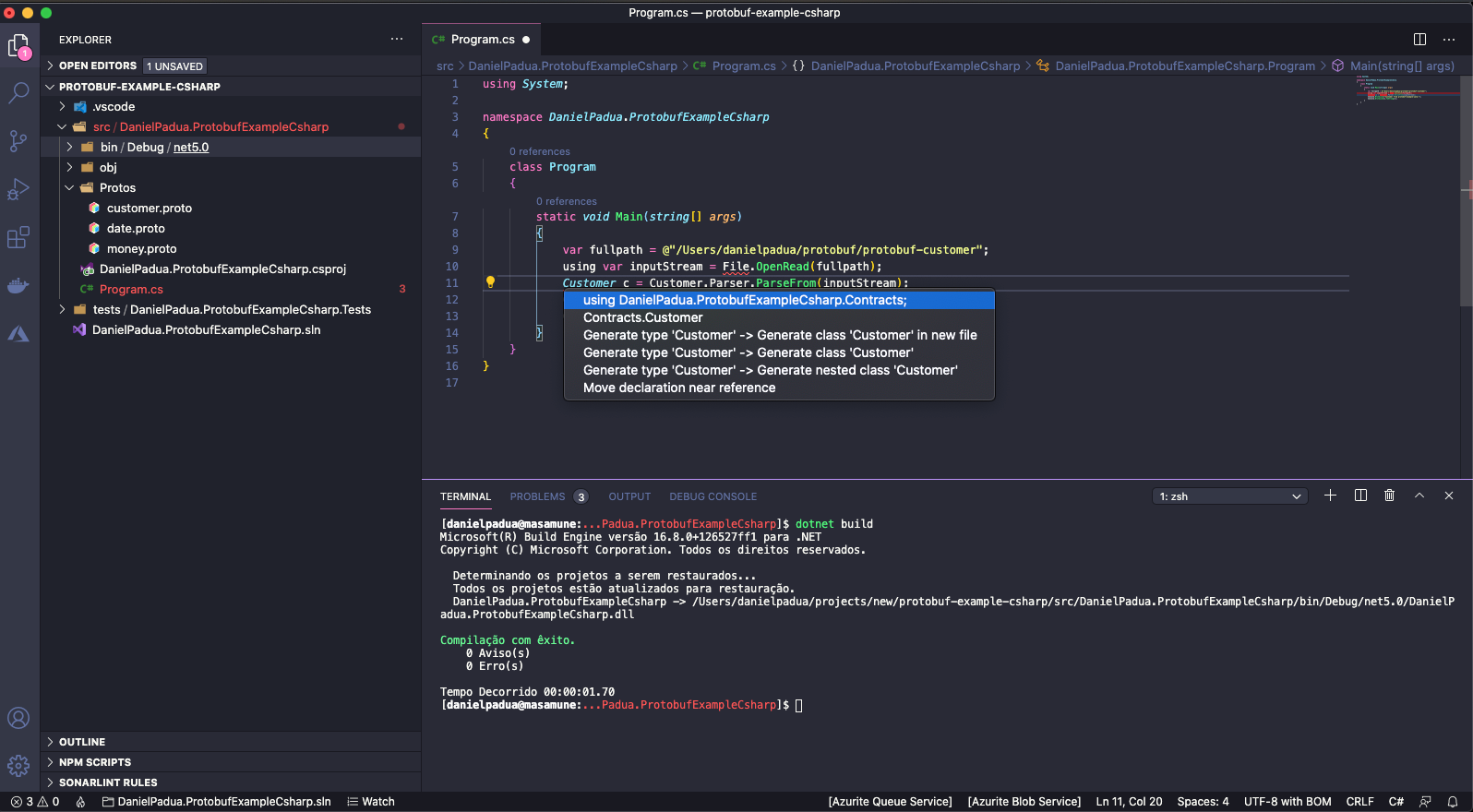 Intellisense e a geração de código protobuf funcionando
Intellisense e a geração de código protobuf funcionando
Caso a opção de importar não aparece, tente reiniciar o Omnisharp usando: ctrl+shift+p (windows, linux) or cmd+shift+p (macOs), digite: restart omnisharpe aperte o enter:
 Espere por um momento antes de tentar importar novamente
Espere por um momento antes de tentar importar novamente
Infelizmente a integração do Omnisharp com o compilador de protobuf não é perfeita, mas funciona.
Garanta que você está lendo o mesmo diretório e arquivo que o projeto Java gerou, e então rode sua aplicação console C# apertando o botão de executar do Visual Studio Code (caso você tenha configurado os assets de execução/debug corretamente) ou simplesmente rodando a linha de comando: dotnet run estando no diretório raíz do projeto principal:
 Executando do terminal
Executando do terminal
 Executando do Visual Studio Code
Executando do Visual Studio Code
E, nós conseguimos. Recebemos e interpretamos uma mensagem serializada em protobuf gerada por uma aplicação Java, dentro de uma aplicação C#.
Conclusão
Protobuf foi feito para ser mais rápido, mais leve e consequentemente mais performático do que outros protocolos. Então, te convido a fazer uma breve pesquisa como: “protobuf vs json performance” ou alguma outra, para ver benchmarks e outros cases de sucesso mundo afora.
Neste artigo espero ter dado um bom mergulho para aqueles que, como eu há um tempo atrás, não haviam nem ouvido falar sobre protobuf e sempre utilizaram JSON ou XML para serialização.
Até a próxima!